クリックしないで自動的にアニメーションを動かす
以下のスライドには、10個の図形の中に文字が入力済みです。それぞれの図形がスライドのいろいろな場所から表示されるアニメーションを設定し、最終的に「PowerPoint」の文字が2段に整列するように動かします。
10個の文字入りの図形を自動的に連続して表示したい。
まず、「P」の図形を選択し、「アニメーション」タブの「スライドイン」のアニメーションを設定します。
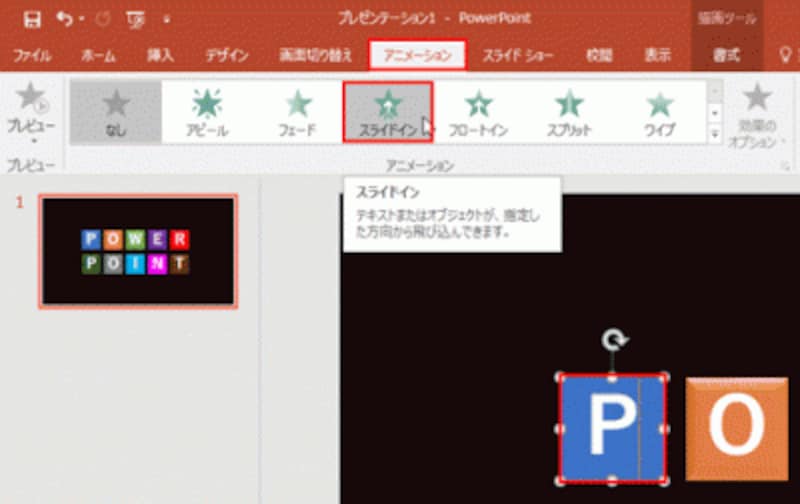
「P」の図形の外枠をクリックして選択してから、アニメーションを選ぶ。「スライドイン」は、スライドの端から文字が表示されるアニメーションだ。
続けて、「効果のオプション」ボタンをクリックし、表示されるメニューの「右下から」をクリックします。
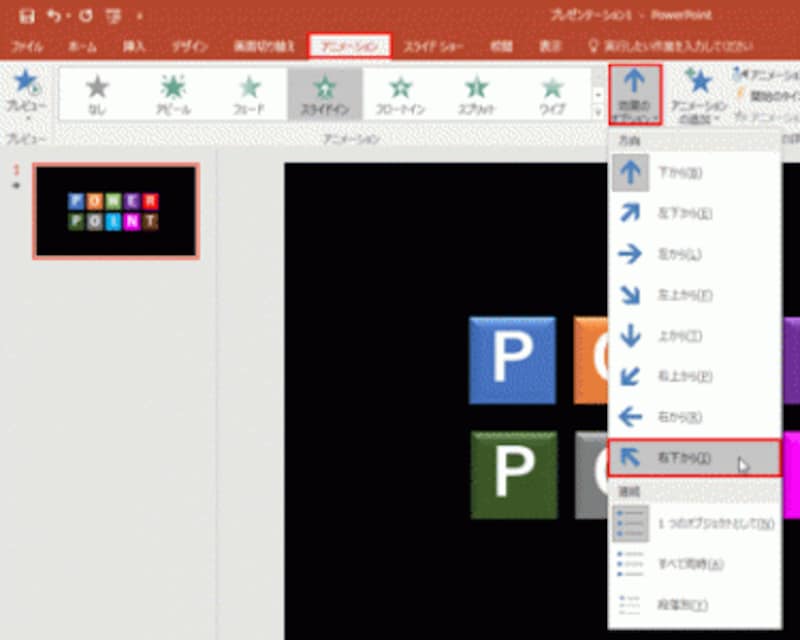
スライドのどの位置から文字が表示されるのかを設定する。「効果のオプション」は、元になるアニメーションの種類によって表示される内容が異なる。
これで、「P」の図形がスライドの右下から表示されて現在の位置まで移動するアニメーションを設定できました。
同様の操作で、他の9個の図形にもそれぞれ「スライドイン」のアニメーションを設定し、「効果のオプション」ボタンから図形が表示される位置を設定します。
ここでは、「O」の図形が「左から」、「W」の図形が「下から」と言った具合に、10個の図形がスライドの上下左右いろいろな位置から表示されるようにしました。

10個の図形にそれぞれアニメーションを設定しておく。
ただし、このままスライドショーを実行すると、発表者がクリックしない限り、次の図形が表示されません。これは、前述したとおり、「開始」が「クリック時」に設定されているからです。
10個の図形が流れるように連続して表示されるようにするには、2つ目以降の図形の「開始」を「直前の動作の後」に変更します。
「Shift」キーを押しながら、「O」「W」「E」「R」「P」「O」「I」「N」「T」の9つの図形をクリックして選択します。

「Shift」キーを押しながら図形をクリックすると、複数の図形をまとめて選択できる。
この状態で、「開始」の▼ボタンをクリックし、表示されるメニューの「直前の動作の後」をクリックします。
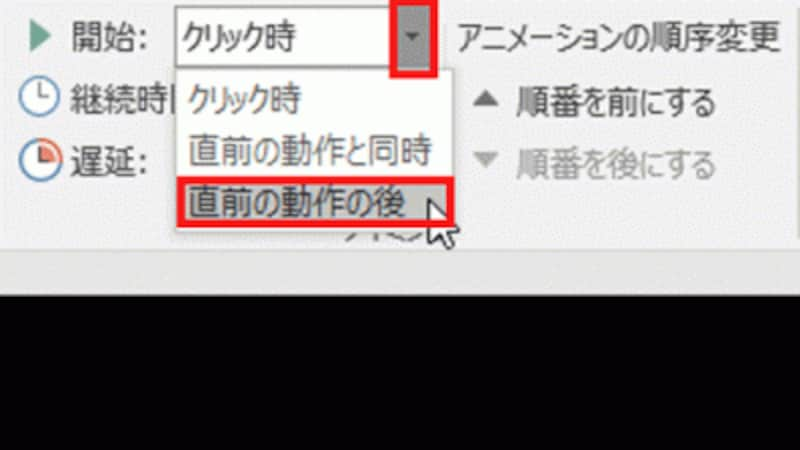
「直前の動作の後」とは、直前のアニメーションに続けて自動的に動かすという意味だ。
これで設定は完了です。スライドショーを実行してアニメーションの動きを確認してみましょう。最初に1回クリックすると、後はクリックしなくても9個の図形が順番に自動的に表示されます。
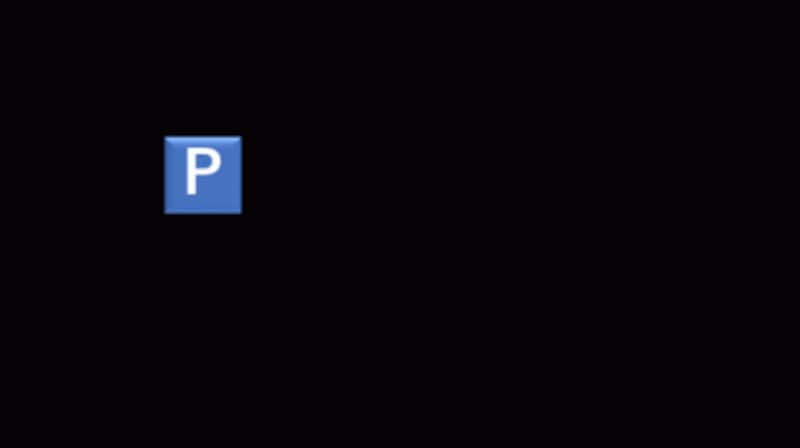
「F5」キーを押してスライドショーを実行する。1回クリックすると、「P」の図形が「スライドイン」の動きで表示される。クリックすると・・・
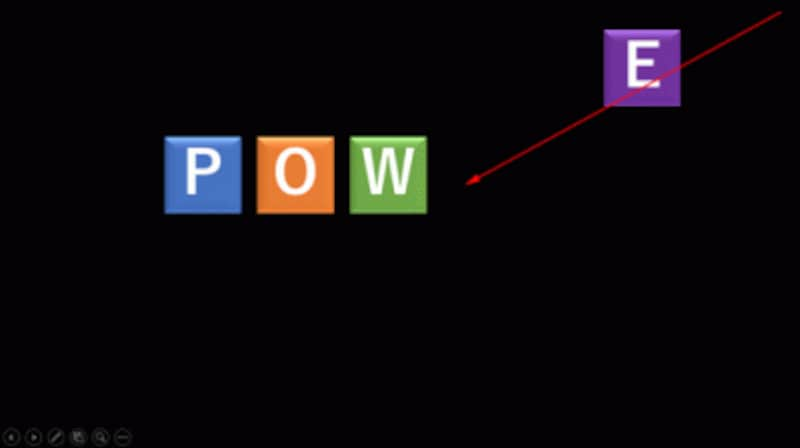
次々と自動的に図形が表示される。「E」の図形はスライドの右上からスライドインの動きで表示される。
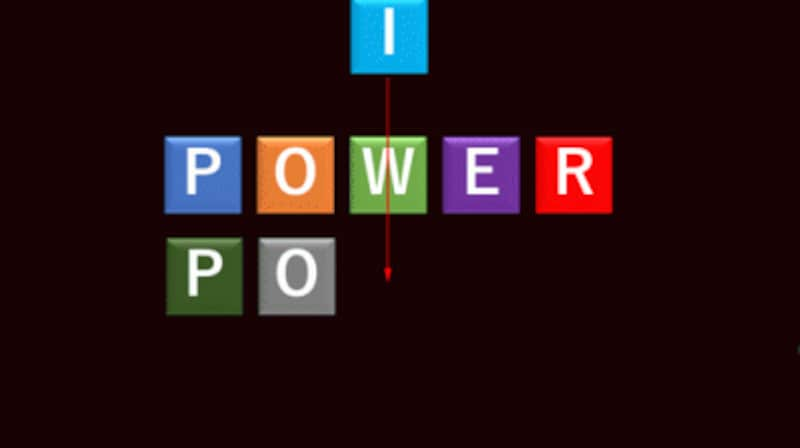
「I」の図形はスライドの上からスライドインの動きで表示される。すべて自動的に動くので、発表者は何も操作しなくてもよい。
アニメーションに合わせて説明する必要がないときや、アニメーションそのものの動きに注目してほしいときなどには、「開始」を「直前の動作の後」に設定すると効果的です。
ここでは、先頭の「P」以外の図形のアニメーションの「開始」のタイミングを設定したので、アニメーションを動かすために1回クリックの操作が必要でした。
もし、スライドショーでスライドが切り替わった瞬間にアニメーションが自動再生されるようにしたいのであれば、10個の図形をすべて選択してから「開始」を「直前の動作の後」に設定します。
スライドショーでスライドの内容をどう見せたいのかによって、「クリック時」と「直前の動作の後」の2つのタイミングを使い分けましょう。
なお、アニメーションを設定した10個の図形を同時に動かしたい場合は、「Shift」キーを押しながら10個の図形を選択してから、「開始」の▼ボタンをクリックします。表示されるメニューの「直前の動作と同時」をクリックします。






