パワーポイントでの「吹き出し」の作り方
PowerPointの図形の種類のひとつに「吹き出し」があります。漫画の台詞でお馴染みの吹き出しですが、実はプレゼンテーション資料に欠かせない図形でもあります。下のグラフを見てください。これはインターネットのショッピングサイトの曜日別のアクセス数を棒グラフで示したものですが、グラフを見ただけでは、発表者が何を伝えたいのかがわかりません。週末のアクセス数の多さに注目する人がいる一方で、木曜日のアクセス数の少なさに注目する人もいるでしょう。
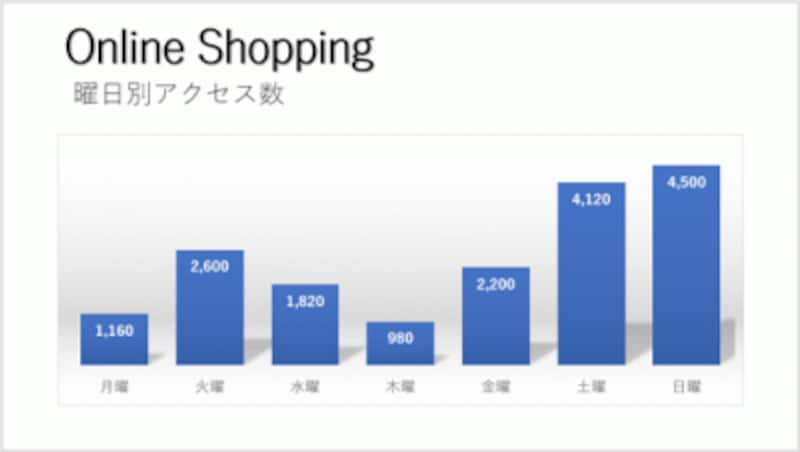
見る人によって、グラフのどこに注目するかはまちまちだ
では、グラフに吹き出しの図形を添えた下のグラフはどうでしょうか。吹き出しがあることで、「このプレゼンテーションでは、木曜日のアクセス数が少ないことを問題点と捉え、解決策を提案するのだな」ということがわかります。
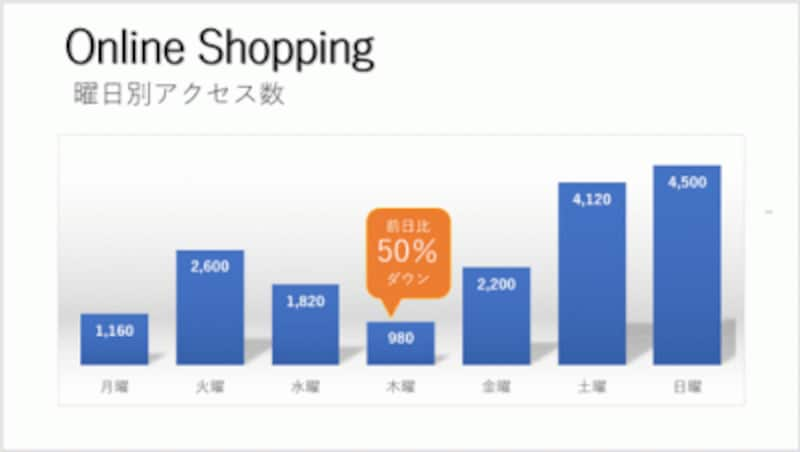
吹き出しの図形があることで、グラフで伝えたいことが明確になる
短時間で情報を正確に伝えるプレゼンテーションでは、スライドを見た時に瞬時に発表者の意図が伝わることが大切です。このようなときに、聞き手の印象を誘導する吹き出しの図形が威力を発揮するのです。ここでは、吹き出しを目立たせる3つのテクニックを紹介しましょう。
「吹き出し」を効果的に見せるテク(1)「角丸四角形吹き出し」が最適
1つ目のテクニックは吹き出しの種類の選び方です。PowerPointで描くことができる吹き出しには「四角形吹き出し」「円形吹き出し」「雲形吹き出し」「線吹き出し」などいくつもの種類がありますが、プレゼンテーション資料で使うなら断然「角丸四角形吹き出し」がおすすめです。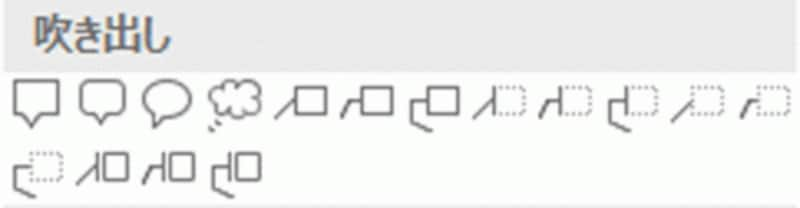
「挿入」タブの「図形」ボタンをクリックすると、図形の一覧が表示される。「吹き出し」グループには、さまざまな吹き出しの図形が用意されている
「円形吹き出し」「雲形吹き出し」はカジュアルな印象が強くなるので、ビジネスシーンには向きません。
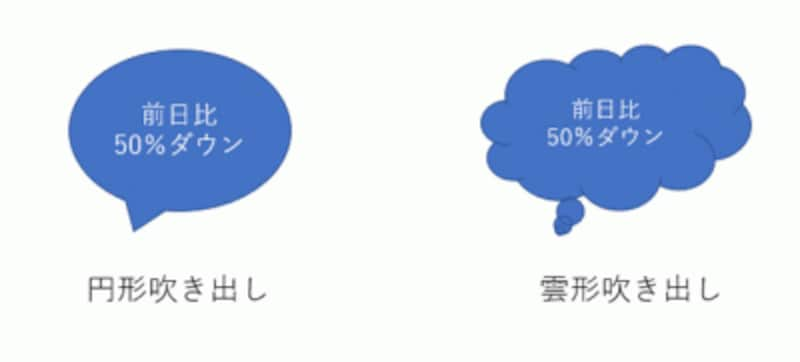
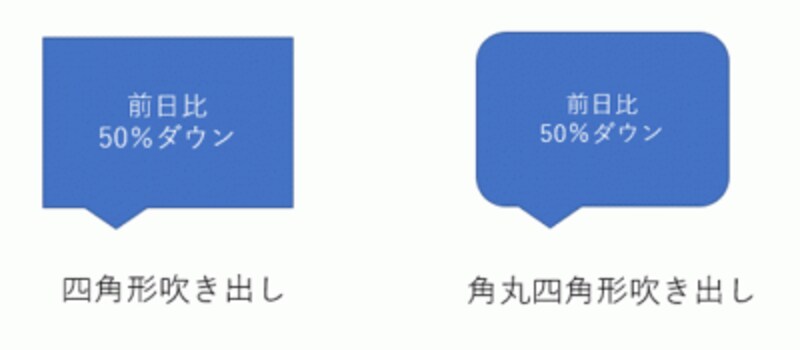
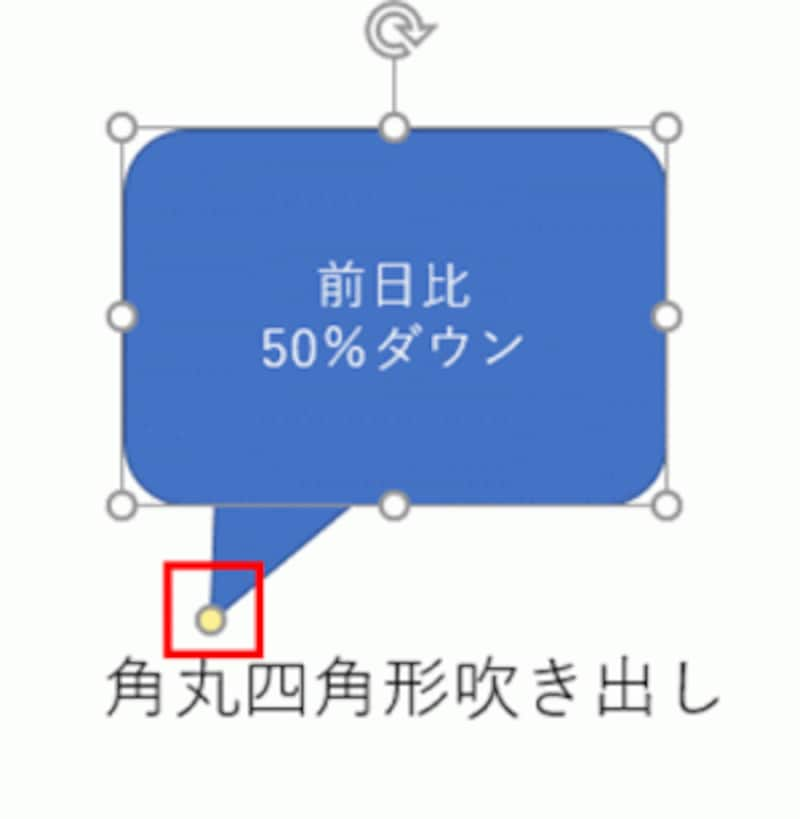
赤い四角で囲んだ「調整ハンドル」をドラッグすると、吹き出し口の位置を自由に変更できる
「吹き出し」を効果的に見せるテク(2)濃い色の吹き出しに白文字を使う
2つ目のテクニックは、吹き出しの図形の色と文字の色です。吹き出しは「濃い色の図形+白い文字」の組み合わせが、文字を一番目立たせることができます。「挿入」タブの「図形」ボタンから吹き出しの図形を選んでスライド上をドラッグすると、スライドに適用しているテーマに合わせて自動的に色が付きます。また、吹き出しに入力した文字は白で表示されます。つまり、何もしなくても吹き出しが目立つようにPowerPointが自動的に見栄えを整えてくれるというわけです。

最初に塗りつぶされる色は、スライドに適用しているテーマによって異なる
そのままの色でもかまいませんが、グラフの色と被ってしまって吹き出しが目立たないとか、スライドのテーマに合った色やコーポレートカラーを使いたいといったときは、後から図形の色を変更します。それには、吹き出しの図形をクリックし、「描画ツール」-「書式」タブの「図形の塗りつぶし」ボタンから色を選べばOKです。
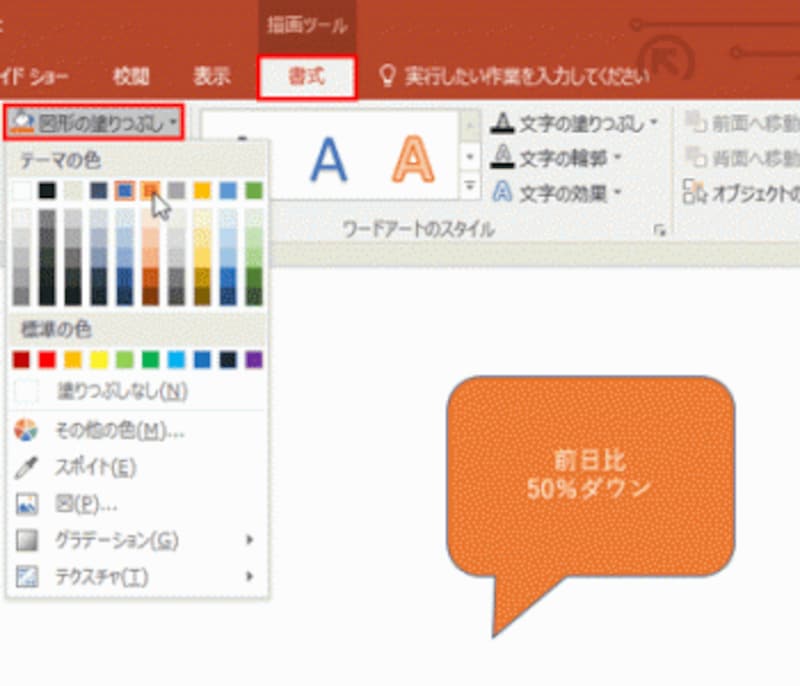
色パレットに表示されている以外の色を使う時は「その他の色」を選ぼう
このとき、濃い色を選ぶと白い文字とのコントラストがはっきりして文字が読みやすくなります。さらに、図形の枠線の色は、「描画ツール」-「書式」タブの「図形の枠線」ボタンから「なし」、もしくは図形の塗りつぶしの色を同じ色を選びます。枠線に図形と違う色が付いていると、枠線が強調されてしまうからです。


注意したいのは、「図形のスタイル」機能です。「描画ツール」-「書式」タブの「図形のスタイル」ボタンには、塗りつぶしのパターンがいくつも用意されており、一覧からクリックするだけで図形と文字の色を一度に変えられる便利な機能ですが、吹き出しの図形には向きません。図形に影が付いていたりグラデーションで塗りつぶされているデザインは、せっかくの文字を殺してしまうことになるからです。
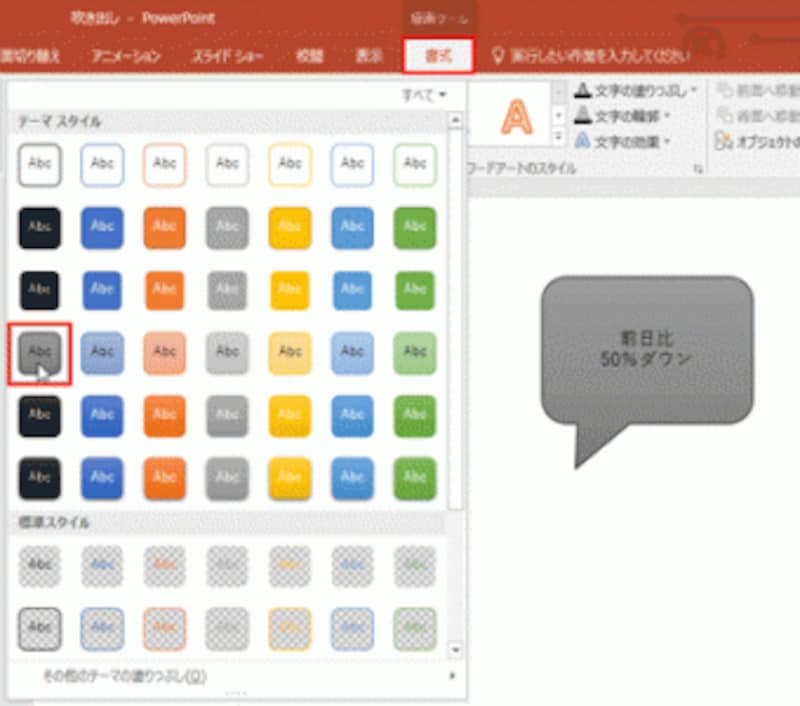
吹き出しの図形は単色のべた塗りがベスト。グラデーションが文字の邪魔になる
吹き出しの図形はシンプル!が鉄則です。
「吹き出し」を効果的に見せるテク(3)文字のサイズで強弱を付ける
3つ目のテクニックは文字のサイズです。吹き出しの文字は「前日比50%ダウン」とか「売上100万円達成」といったように、簡潔にまとめるのが決まりです。
吹き出しをクリックしてキーを押すと、吹き出しの中央に文字が表示される
文字の中でも「50%」や「100万円」といった特別なキーワードの文字サイズを他の文字よりも大きくすると、文字に強弱が付いて大きな文字が目に入りやすくなり、結果的に聞き手の印象に残ります。「ホーム」タブの「フォントサイズの拡大」ボタンをクリックすると、文字サイズを一回りずつ拡大できるので、実際の文字サイズを見ながら調整しましょう。

ここでは「50%」の数字を強調したい。それには「50%」の文字をドラッグして選択してから文字のサイズを変更する
文字サイズを大きくした結果、区切りの悪いところで文字が改行されてしまうときは、吹き出しの図形のサイズを大きくするか、区切りのいい位置で改行し直す操作が必要です。

「50%」の文字を36pt、それ以外の文字を18ptにすることで、文字に強弱がついた
【関連記事】







