パワーポイントの「ショートカットキー」が時短のカギを握る!
PowerPointを使うと、視覚効果の高い見栄えのするプレゼンテーション資料を作成できますが、スライド作成に熱中するあまり、完成までに時間がかかりすぎて困るという声がしばしば聞かれます。勤務時間にプレゼンテーション資料を作成する以上は、なるべく短時間で仕上げたほうが作業効率をアップすることができます。こんな時に役に立つのが「ショートカットキー」。ショートカットキーとは、通常リボンから操作する機能をキーボードのキーを押して実行すること。「ショートカット」=「近道」という名前の通り、キーボードとマウスを何度も持ち替える手間が減るので、その分素早く機能を実行でき、作業時間の短縮につながります。
ここでは、PowerPointでスライドを作成するときに便利なショートカットキーのベスト10を紹介します。なお、本文中で「Ctrl」+「M」キーと表記されているショートカットキーは、"「Ctrl」キーを押しながら「M」キーを押す"操作を表します。
【パワーポイント 時短ショートカットキー10選】
- 1.新しいスライドの挿入 「Ctrl」+「M」
- 2.コピーと貼り付け 「Ctrl」+「C」と「Ctrl」+「V」
- 3.直前の操作を元に戻す 「Ctrl」+「Z」
- 4.書式のコピーと貼り付け 「Ctrl」+「Shift」+「C」と「Ctrl」+「Shift」+「V」
- 5.箇条書きのレベルの上げ下げ 「Tab」と「Shift」+「Tab」
- 6.次のスライドに移動/前のスライドに移動 「PageDown」と「PageUp」
- 7.スライドのコピー 「Ctrl」+「D」
- 8.フォントの拡大/縮小 「Ctrl」+「Shift」+「>」と「Ctrl」+「Shift」+「<」
- 9.次のプレースホルダーに移動 「Ctrl」+「Enter」
- 10.上書き保存 「Ctrl」+「S」
1.新しいスライドの挿入
「Ctrl」+「M」
PowerPointは、スライドを1枚ずつ追加しながらプレゼンテーション資料を作成します。そのため、新しいスライドの挿入は頻繁に行う操作の1つです。「CTRL」+「M」キーを押すと、表示しているスライドの次に新しいスライドを追加できます。
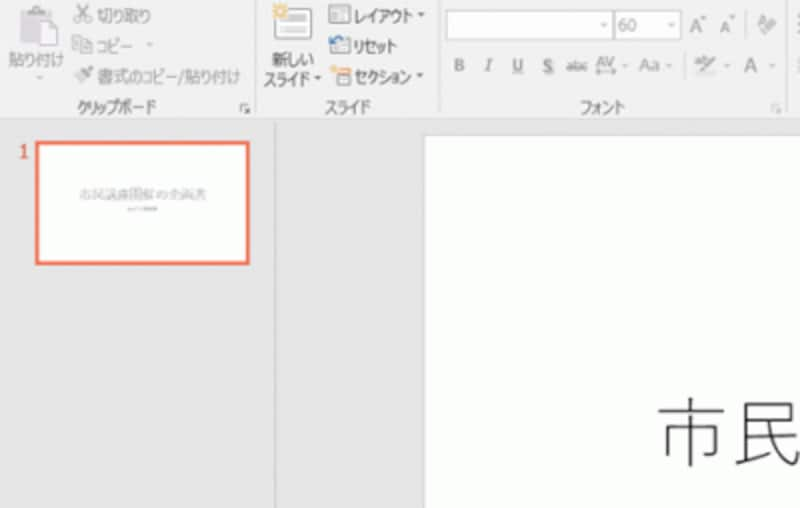
「Ctrl」+「M」キーを押すと……
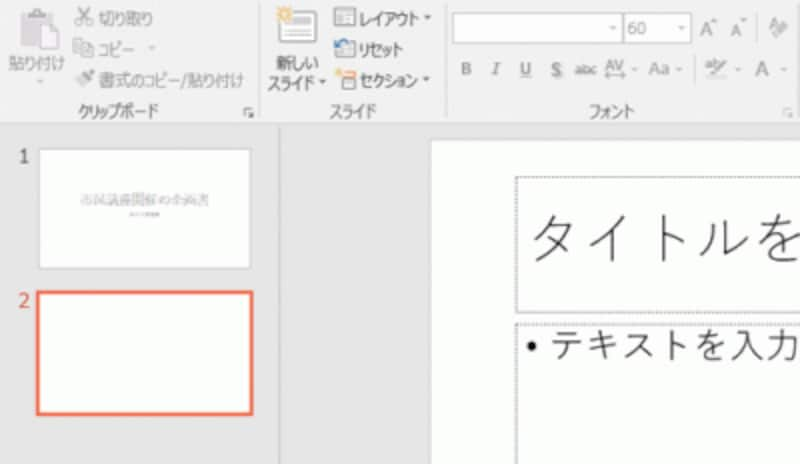
2枚目に新しいスライドが挿入された
2.コピーと貼り付け
「Ctrl」+「C」と「Ctrl」+「V」
何度も登場する文字や図形などのデータは、コピーして使いまわすと早いです。まず、元になるデータを選択して「Ctrl」+「C」キーを押すと、データがクリップボードに保管されます。次に、コピー先を選択して「Ctrl」+「V」キーを押すとクリップボードのデータが貼り付きます。一方、データを移動するときは「Ctrl」+「X」キーでデータを切り取ってから、移動先で「Ctrl」+「V」キーを押します。PowerPointに限らずOfficeソフト共通に使えるショートカットキーです。真っ先に覚えておきましょう。

「イーストリバータワー」の文字をコピーしたい。文字を選択して「Ctrl」+「C」キーを押す
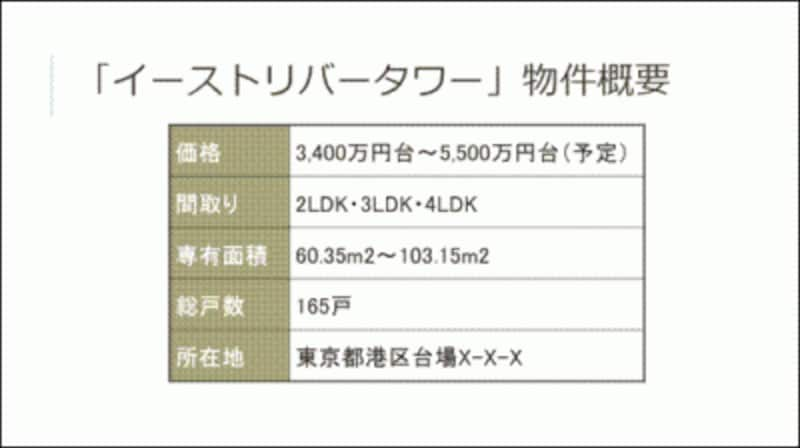
コピー先のスライドに切り替えて、コピーしたい位置で「Ctrl」+「V」キーを押すと、「イーストリバータワー」の文字がコピーできた
3.直前の操作を元に戻す
「Ctrl」+「Z」
うっかり操作を間違えるのは誰でもあること。「あっ、間違えた」と思ったらすぐに「Ctrl」+「Z」キーを押すと、直前の状態に戻ります。手作業で復旧しようと思わずに、間違えたらすぐにこのキーを押しましょう。このショートカットキーもOfficeソフト共通です。
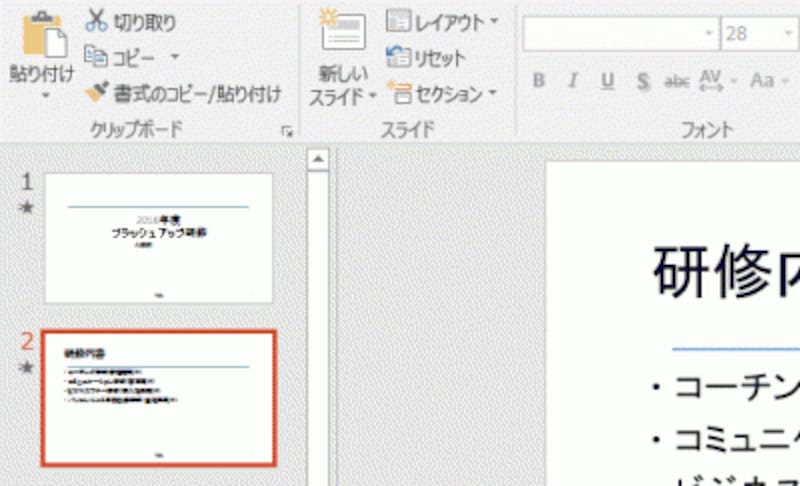
うっかり2枚目の目次のスライドを削除してしまった。「Ctrl」+「Z」キーを押すと……
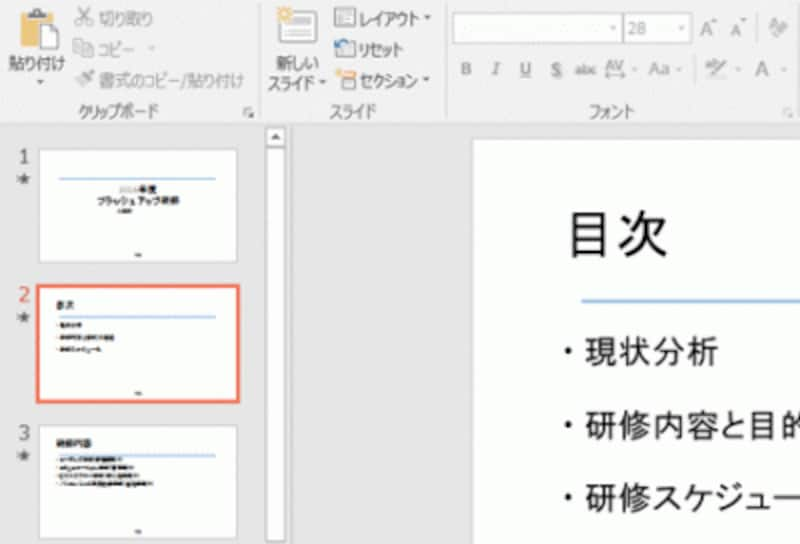
直前に削除した2枚目の目次のスライドを再表示できた
4.書式のコピーと貼り付け
「Ctrl」+「Shift」+「C」と「Ctrl」+「Shift」+「V」
2番目に紹介した操作で文字や図形などをそのままコピーするのではなく、文字や図形に設定したフォントやフォントサイズ、色と言った書式だけをコピーするときにもショートカットキーの出番です。まず、元になるデータを選択して「Ctrl」+「Shift」+「C」キーを押すと、書式情報がクリップボードに保管されます。次に、コピー先を選択して「Ctrl」+「Shift」+「V」キーを押すと書式だけをコピーできます。
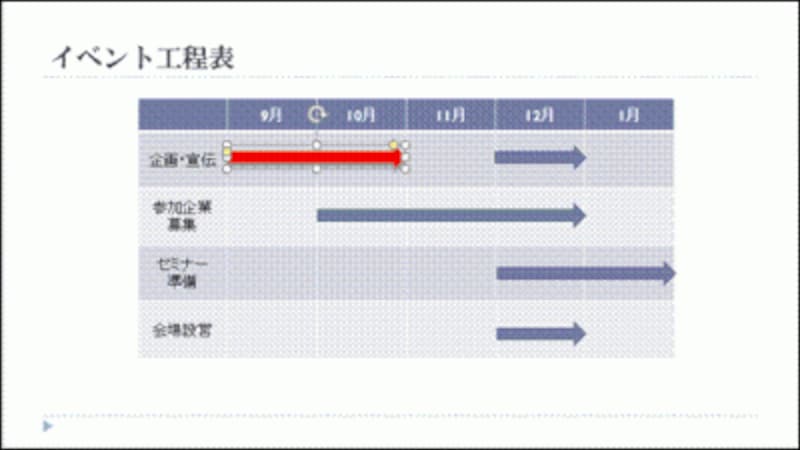
工程表の赤い矢印の書式をコピーしたい。赤い矢印を選択して「Ctrl」+「Shift」+「C」キーを押す
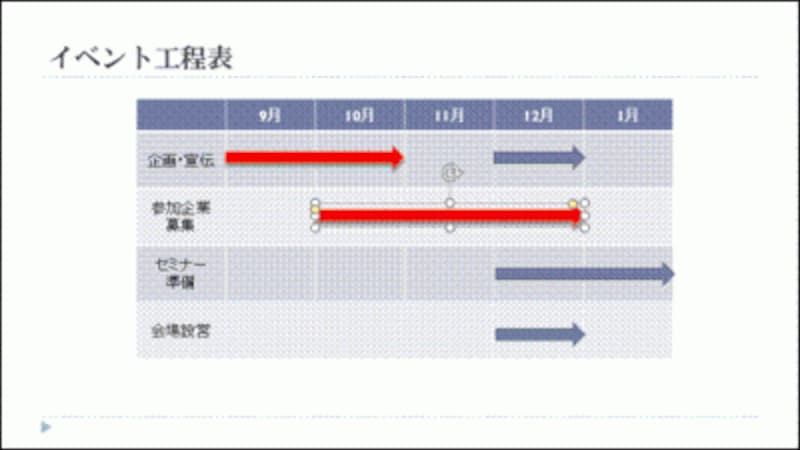
書式をコピーしたい矢印を選択して「Ctrl」+「Shift」+「V」キーを押すと、書式だけをコピーできる
5.箇条書きのレベルの上げ下げ
「Tab」と「Shift」+「Tab」
階層のある箇条書きを入力するときは、レベルを上げたり下げたりする操作が必要です。文字の入力中にマウスに持ち替えるのは最も避けたい操作の1つ。こんなときこそショートカットキーの出番!行頭で「Tab」キーを押すとレベルが下がり、行頭位置が右側に移動します。「Tab」キーを押すごとに1階層ずつレベルを下げることができます。反対に、行頭で「Shift」+「Tab」キーを押すと、レベルを1階層ずつ上げることができます。
ちなみに、キーボードの「Shift」キーには「ずらす」という意味があり、ショートカットキーが持つ元の機能と反対の機能を実行するときに使います。

レベルを下げたい行頭で「Tab」キーを押すと、箇条書きのレベルが1段階下がり、先頭文字が右にずれる
6.次のスライドに移動/前のスライドに移動
「PageDown」と「PageUp」
中央に表示されるスライドを切り替えるときに「PageDown」キーを押すと次のスライドが表示され、「PageUp」キーを押すと前のスライドが表示されます。

次のスライドに移動するには「PageDown」キーを押す。キーボードによっては「PgDn」と表記されるものもある

次のスライドに切り替わった
7.スライドのコピー
「Ctrl」+「D」
似たようなスライドを作成するときは、スライドを丸ごとコピーしてから部分的に修正すると時短につながります。元になるスライドを表示した状態で「Ctrl」+「D」キーを押すと、表示しているスライドのコピー版が、次のページに挿入されます。
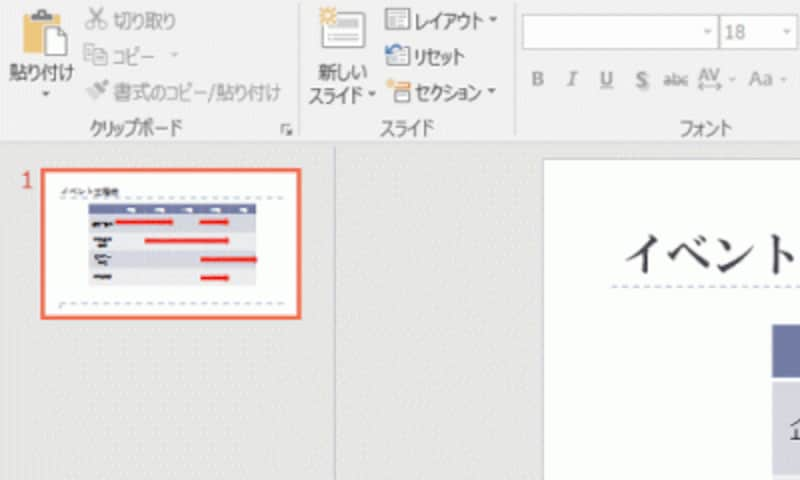
スライドを丸ごとコピーしたい。コピー元のスライドが表示されている状態で「Ctrl」+「D」キーを押すと……
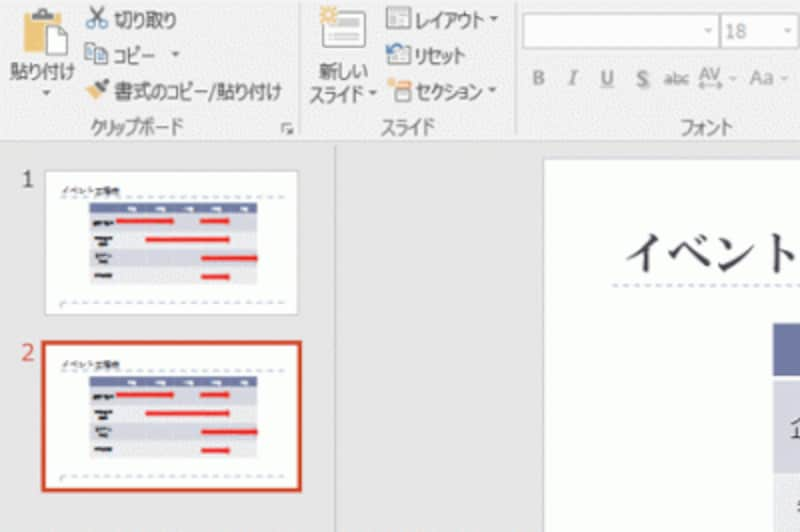
次のページにスライドをコピーできた
8.フォントの拡大/縮小
「Ctrl」+「Shift」+「>」と「Ctrl」+「Shift」+「<」
スライドに入力した文字には自動的にサイズが設定されますが、後から文字のサイズを調整することがあります。「Ctrl」+「Shift」+「>」キーを押すと、選択した文字を一回りずつ拡大できます。反対に「Ctrl」+「Shift」+「<」キーを押すと、選択した文字を一回りずつ縮小できます。「ホーム」タブの「フォントサイズの拡大」ボタンや「フォントサイズの縮小」ボタンをクリックしたときと同じ結果になります。

「みどり市役所」の文字を大きくするには、文字を選択してから「Ctrl」+「Shift」+「>」キーを何回か押す

「Ctrl」+「Shift」+「>」キーを押した回数だけ、文字サイズを段階的に拡大できる

「フォント」ダイアログボックスを素早く開けば、複数の書式をまとめて設定できる
9.次のプレースホルダーに移動
「Ctrl」+「Enter」
スライド内のプレースホルダー(=枠に囲まれた領域)に文字を入力するときに、プレースホルダーをマウスでクリックしてカーソルが表示してからキーボードで文字を入力、次のプレースホルダーをマウスでクリックしてカーソルが表示してからキーボードで文字を入力する操作を繰り返すと、何度もマウスとキーボードを持ち替えることになって面倒です。プレースホルダーに文字を入力した後で「Ctrl」+「Enter」キーを押すと、次のプレースホルダーにカーソルを移動できます。

表紙のタイトルを入力した状態。ここで「Ctrl」+「Enter」キーを押すと……
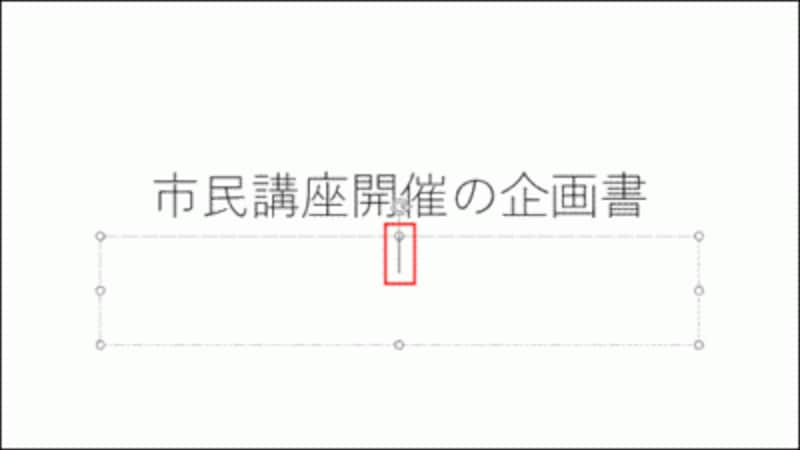
カーソルが次のプレースホルダー(サブタイトルを入力する枠)に移動した
10.上書き保存
「Ctrl」+「S」
さまざまなトラブルに備えて、作成中のスライドはこまめに保存する習慣を付けたいものです。「Ctrl」+「S」キーを押すと、前回と同じファイル名で同じ場所に上書き保存されます。左手の小指で「Ctrl」キーを押し、左手の中指で「S」キーを押すと、片手で瞬時に上書き保存を実行できます。なお、作成中のスライドを別の名前で保存したいときは「F12」キーを押して、「名前を付けて保存」ダイアログボックスを開きましょう。

「Ctrl」+「S」キーを押すと、瞬時に上書き保存を実行できる
プレゼンテーション資料の作成では、プレゼンの構成を練ることに時間を使い、全体の構成が決まった後はショートカットキーを駆使してさくさくスライドを作成すると効率的です。
【関連記事】







