アニメーション機能を使ってエンドロールの動きを作る
映画やドラマ、ゲームソフトなどで、最後に流れるエンドロール。これは、出演者及びスタッフの名前や協力会社などの文字が画面の端から端へと順番に流れ去っていくものです。エンドロールは、映画の余韻に浸る楽しさを提供できるだけでなく、一画面に収まらないたくさんの情報を見せる方法としても有効です。たとえば、ビジネスシーンでプロジェクトの成果を発表する際に、最後にプロジェクトメンバーを表示するときに利用できます。プライベートシーンでは、結婚式の披露宴や2次会で流す新郎新婦の紹介スライドで、2人の経歴や来賓者の名前を表示するときにも利用できます。
これらのエンドロールは、PowerPointのアニメーション機能を使って作成します。ここでは、文字が下から上に流れる「映画方式のエンドロール」と、文字が画面下部で右から左に流れる「テレビ番組方式のエンドロール」の2種類のエンドロールを作ってみましょう。
今回は、PowerPoint2016/2013/2010での操作を解説します。PowerPoint2007/2003でエンドロールを作る操作は、「パワポの文字を映画のエンドロールのように動かす」をご覧ください。
「映画方式のエンドロール」を作る
まず、映画の最後に目にする下から上に文字が流れるエンドロールを作ります。映画方式のエンドロールの作り方は簡単!エンドロールの動きを付けたい文字を選択し、「アニメーション」タブのアニメーショングループ右下の「その他」ボタンをクリックします。
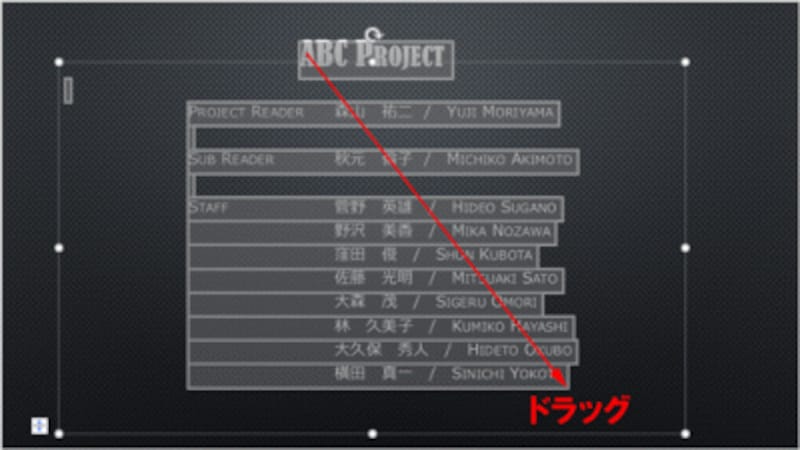
アニメーションを付けたい文字をドラッグして選択する。プレースホルダー(テキストを打ち込む領域)の外枠をクリックしても選択できる。
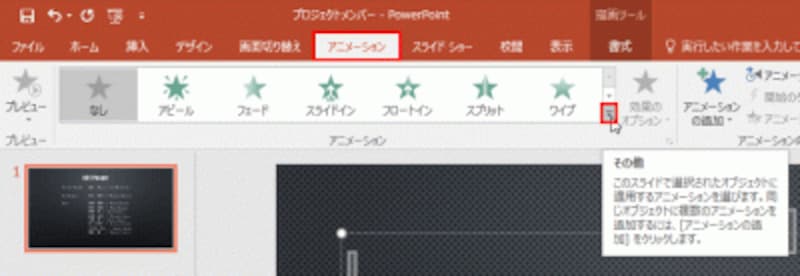
「その他」ボタンをクリックすると、PowerPointに用意されているアニメーションが一覧表示される。
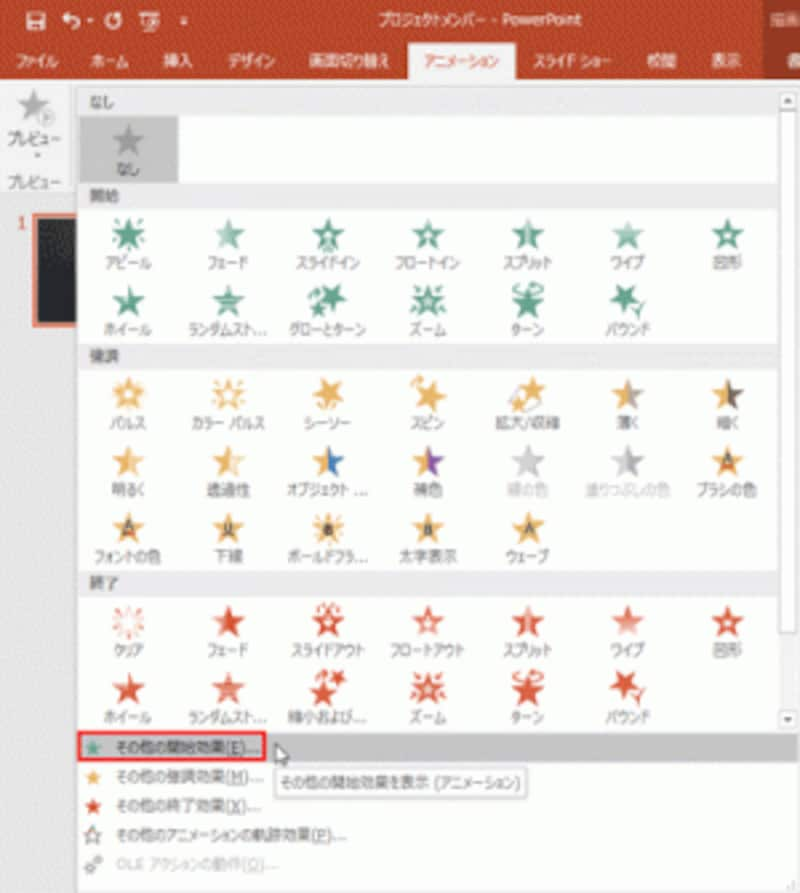
エンドロールは、開始のアニメーションとして設定する。
「開始効果の変更」ダイアログボックスには、PowerPointに用意されているアニメーションが「ベーシック」「巧妙」「控えめ」「はなやか」などのカテゴリーで分類されています。「はなやか」のカテゴリーにある「クレジットタイトル」を選んで「OK」ボタンをクリックします。
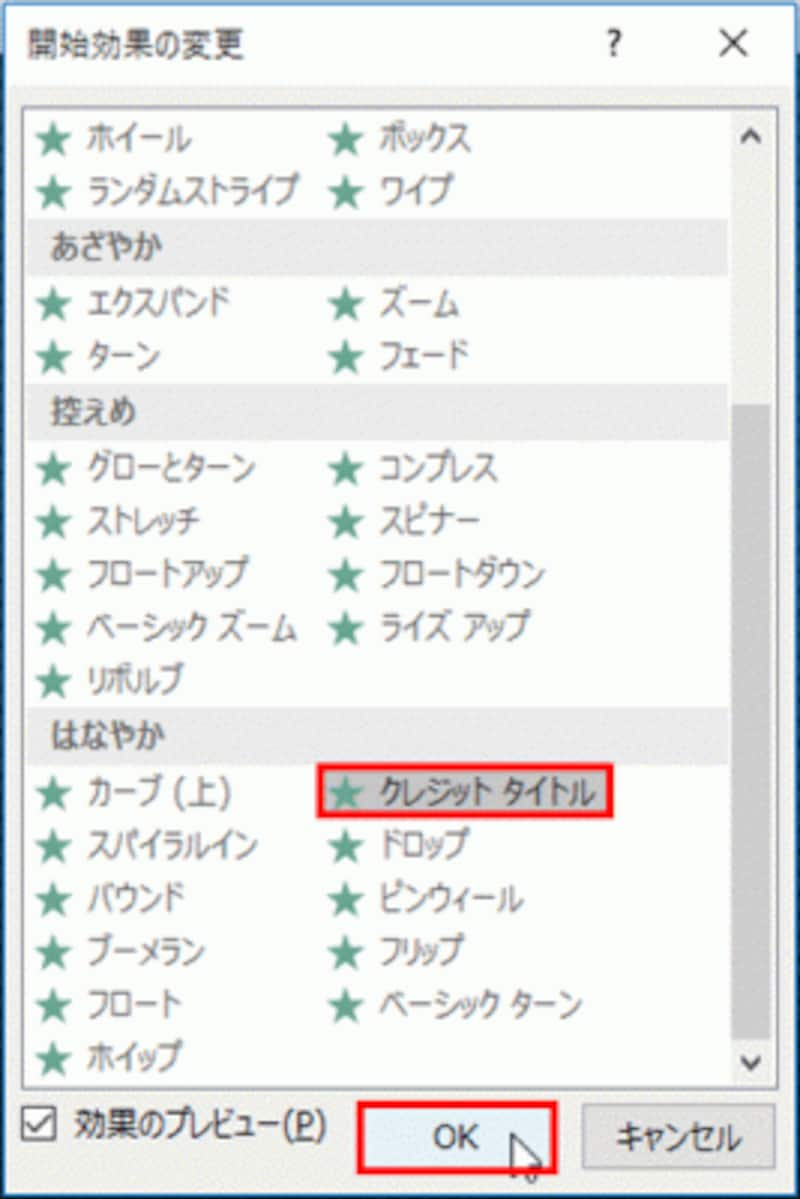
「効果のプレビュー」のチェックがオンになっていると、選択したアニメーションがスライド上で再生される。
スライドに戻ると、文字の左横に数字が表示されています。これは、アニメーションを実行する順番を表します。今回は、文字全体にひとつのアニメーションを付けたので、どの文字にも「1」の数字が表示されています。

エンドロールのアニメーションを設定できた。
基本の設定はたったこれだけで完了です。







