「消しゴム」で書き込みを消去する
マウスの操作に慣れていないと、最初は思うようにドラッグできない場合もあるでしょう。スライドに書き込んだペンや蛍光ペンを消したいときは、「消しゴム」機能を使います。「インクツール」-「ペン」タブの「消しゴム」ボタンをクリックし、マウスポインターの先端が消しゴムに変化したことを確認します。
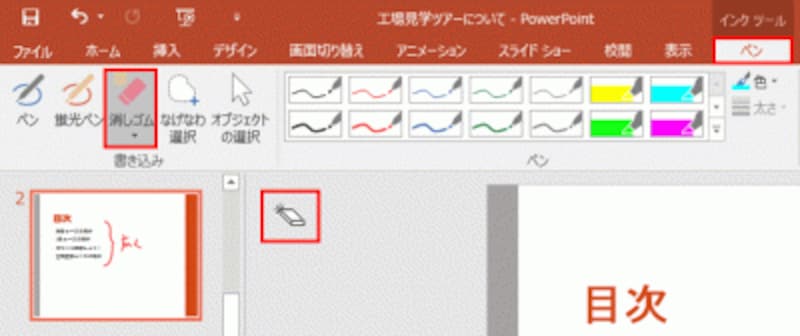
「インクツール」タブが表示されていないときは、再度「校閲」タブの「インクの開始」ボタンをクリックする
消したい個所をクリックすると、書き込んだ内容を瞬時に消去できます。

文字を消す場合は、一画ずつクリックして消す

「ペン」で書き込んだ図形を消去できた
スライドのチェックが終わったら、ペンや蛍光ペンの書き込みが残ったままの状態でスライドの作成者に戻します。
スライドの作成者は、校閲者の書き込みを確認しながら修正を行えるというわけです。修正が終わった後ですべての書き込みを消しゴム機能を使って消去すれば、チェックした内容は残りません。
詳細な指示は「コメント」機能を使う
なお、詳細な指示を書き加えたい場合は、マウスのドラッグ操作で文字を書くよりも、コメント機能を使います。コメントを付けたい文字を選択し、「校閲」タブにある「新しいコメント」をクリックします。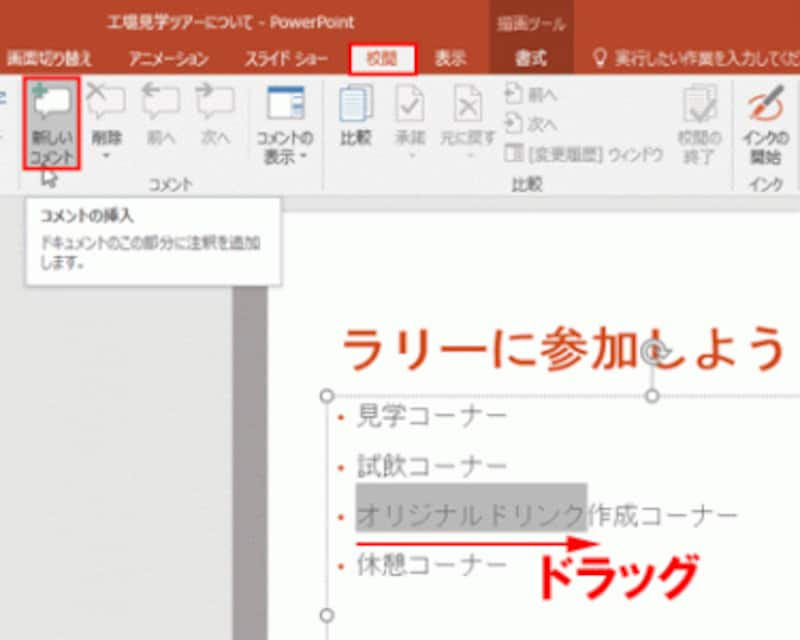
コメント機能を使うと、キーボードで文字を入力できる
右側に「コメント」作業ウィンドウが表示されたら、キーボードから文字を入力します。

コメントを付けた文字の上側にコメントマークが表示され、クリックすると、コメントウィンドウに内容が表示される仕組みだ
インク機能とコメント機能を組み合わせてスライドを校閲することも可能です。
プレゼンテーション用のスライドは、作成者以外の人が何度もチェックすることで、ブラッシュアップされます。スライドを作成する時に使う機能だけでなく、校閲者の立場になったときに使う便利な機能を覚えておきましょう。、







