パワーポイントで作成した図の圧縮ができない!!
PowerPointで作成したファイルをメールで添付しようと思ったら、ファイルサイズが大きすぎて送信できなかったことはありませんか?ファイルサイズが肥大化する要因はいろいろありますが、写真の枚数が多いことも一因です。写真を入れたスライドが何枚も何十枚もあるプレゼンテーションファイルは、ファイルサイズが大きくなり、メールに添付するときなどに支障が出ます。
圧縮ソフトを利用してファイル全体のサイズを小さくする方法もありますが、他のソフトで作成したファイルに比べて、PowerPointのファイルサイズは期待するほど小さくなりません。このようなときは、PowerPointの「図の圧縮」機能を使うといいでしょう。
ここでは、10枚のスライドに写真を入れた下図のプレゼンテーションファイルを使って、「図の圧縮」機能を使う前と後のファイルサイズを比較します。
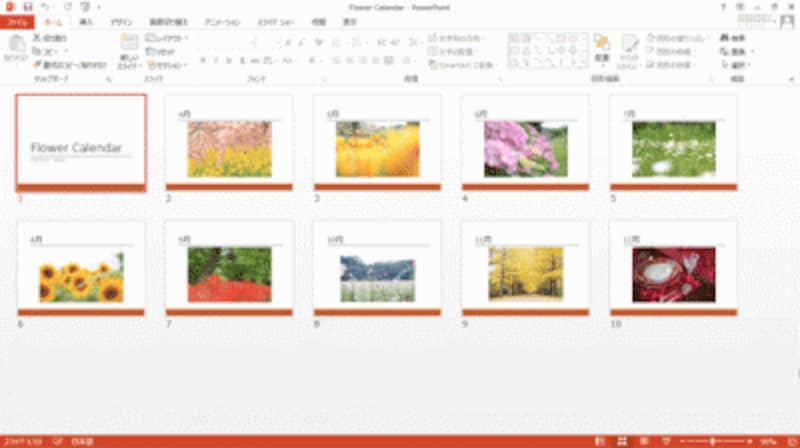
2枚目から10枚目のスライドに写真を挿入したプレゼンテーションファイルを使って操作する。
<目次>
パワーポイントのサイズが圧縮前は3.45MB
作業中のプレゼンテーションファイルのサイズを確認するには、「ファイル」タブをクリックし、左側の「情報」をクリックします。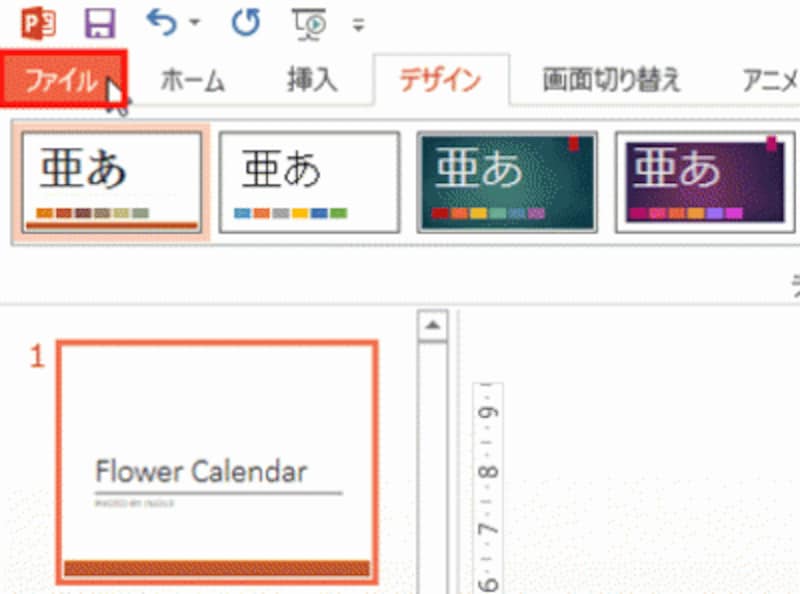
PowerPoint2016/2013/2010で同じ操作が可能だ。
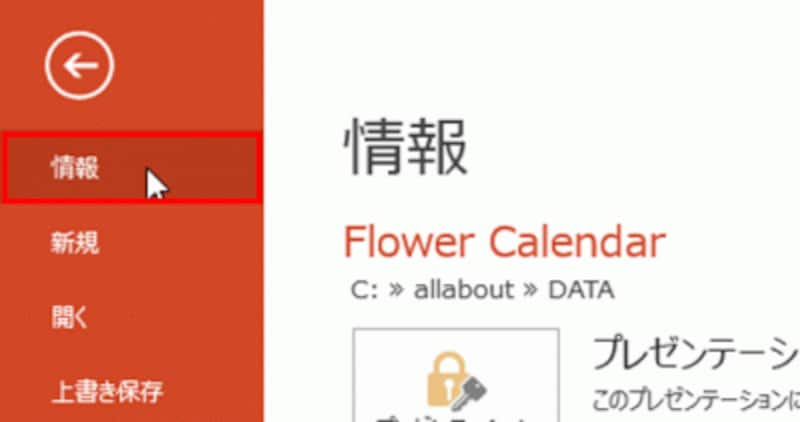
左側の項目をクリックすると、連動して右側に表示される内容が変化する。
すると、右側にファイルのプロパティ(詳細情報)が表示されます。「サイズ」欄を見ると、ファイルサイズが「3.45MB」であることがわかります。デジタルカメラ側で設定した解像度にもよりますが、撮影した写真をそのままスライドに入れると、このようにファイルサイズが大きくなる傾向があります。
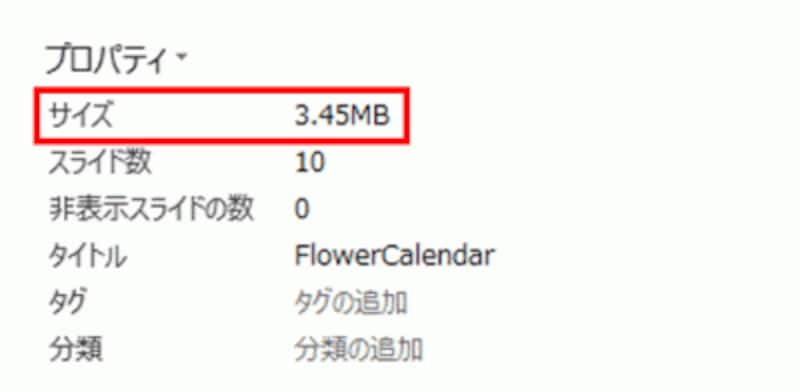
サイズの大きいファイルを相手の許可なくメールで送信するのはマナー違反だ。
「図の圧縮」を実行すると劇的にファイルサイズが変わる
画像を圧縮してファイルサイズを小さくするには、任意の写真をクリックします。ここではすべてのスライドの写真をまとめて圧縮するので、何枚目のスライドの写真をクリックしてもかまいません。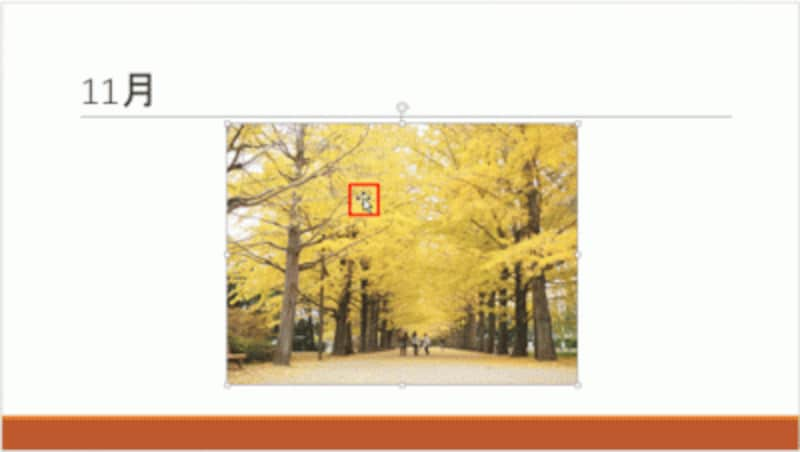
特定の写真だけを圧縮する場合は、圧縮したい写真を選択すればよい。
続いて、「図ツール」の「書式」タブにある「図の圧縮」ボタンをクリックします。
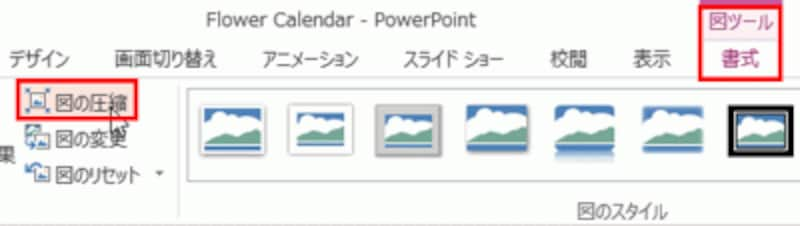
「図ツール」タブが表示されない場合は、写真をクリックし直して選択しよう。
「画像の圧縮」ダイアログボックスが表示されたら、3つの項目を指定します。1つめは「圧縮オプション」。
「この画像だけに適用する」のチェックボックスをオフにすると、すべてのスライドの写真をまとめて圧縮できます。このチェックボックスがオンになっていると、選択中の写真だけが圧縮され、それ以外の写真は圧縮されないので注意が必要です。
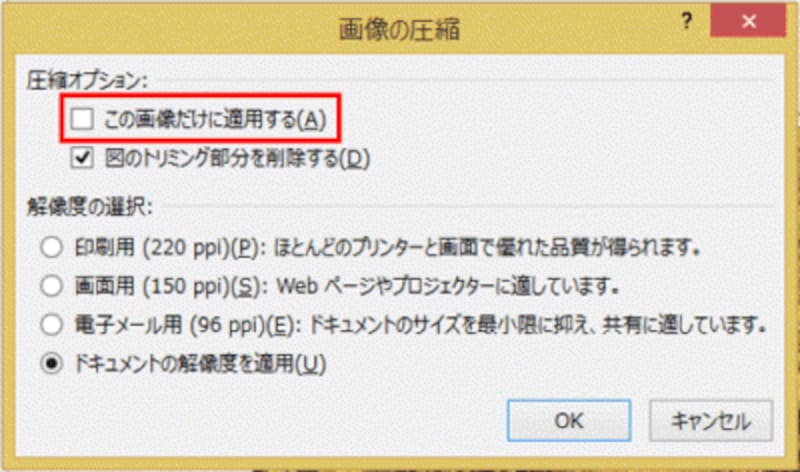
ファイルサイズを小さくするには、「この画像だけに適用する」のチェックをオフにする。
2つめは、「図のトリミング部分を削除する」のチェックボックスがオンになっていることを確認します。PowerPointのトリミング機能を使って写真の不要な部分を削除しても、削除したデータは残っています。このチェックボックスをオンにすることで、トリミングした部分を完全に削除できるため、ファイルサイズを縮小する効果をより実感できます。
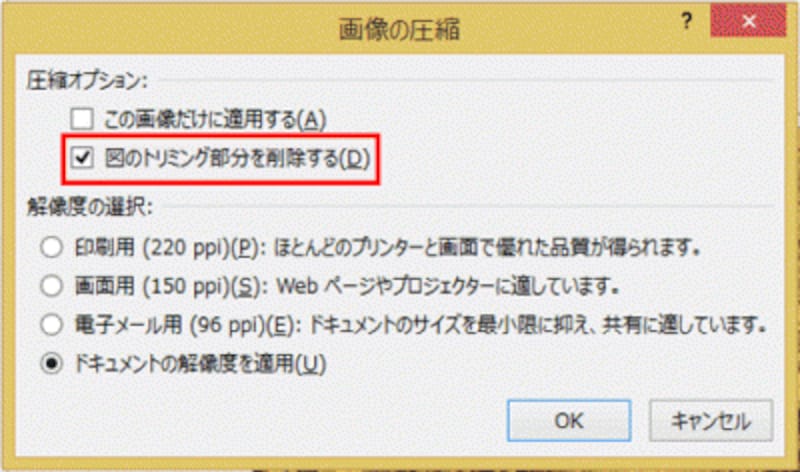
トリミング機能を使っているかどうかわからないときは、オンにしておけばよい。
3つめは「解像度の選択」。解像度は4種類用意されており、用途に合わせて選択します。ファイルサイズをできるだけ小さくしたいときは、「電子メール用」を選んで「OK」ボタンをクリックします。
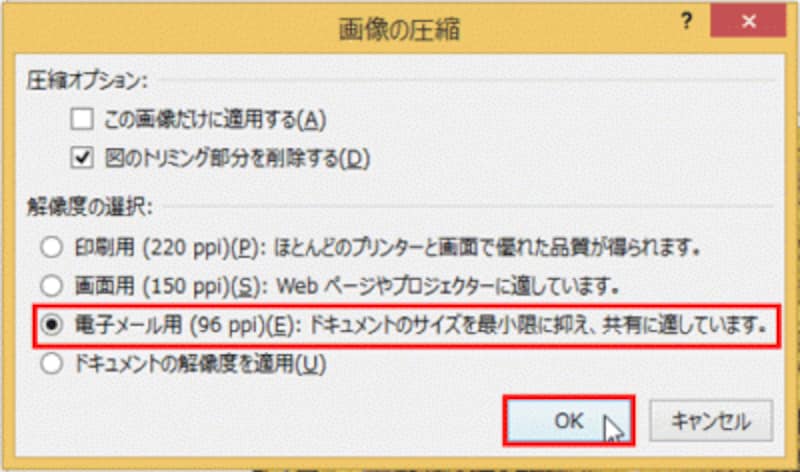
「ドキュメントの解像度を適用」が選ばれていると、きれいに表示することを優先するため、ファイルサイズは小さくならない。
これで圧縮の操作は完了です。圧縮が完了したら、圧縮後のプレゼンテーションファイルに別の名前を付けて保存しておきます。
パワーポイントのサイズが圧縮後は502KB
では、圧縮後のファイルサイズがどれくらい変わったかを確認しましょう。圧縮前のファイルサイズを確認した時と同じ方法で、「ファイル」タブの「情報」をクリックし、プロパティの「サイズ」を確認します。すると、驚いたことに「3.45MB」あったファイルサイズが「502KB」となり、約7分の1のファイルサイズに縮小できました。これなら、メールに添付しても問題ないファイルサイズです。
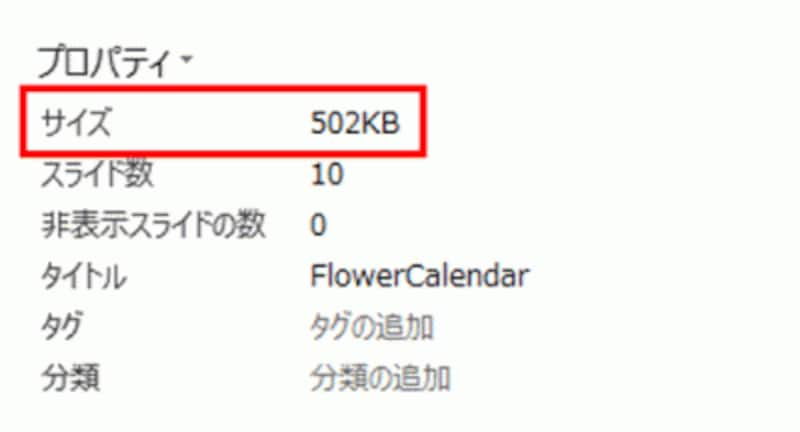
電子メール用に画像を圧縮すると、ファイルサイズを劇的に縮小できる。
ただし、画像を圧縮すると写真の解像度が下がります。そのため、大きなプロジェクターなどに映し出した場合は、画像が荒く見えることもあります。メールを受けとった相手がパソコン画面で確認するのであれば問題ありませんが、プレゼンテーション本番で使うファイルは圧縮しないで使いましょう。
【関連記事】







