メニューが手軽に作れるPowerPoint
街中で見かける飲食店のメニューや小売店のチラシなどの中には、PowerPointで作成したと思われるものがたくさんあります。Wordでもメニューやチラシを作成できますが、文書に挿入した画像が思い通りに動かせないなどの「困った」が発生する場合があります。その点、PowerPointはペンで文字やイラストを描くように直感的に操作できるので、とっつきやすいと言えるでしょう。今回は、PowerPointを使って、下図のような縦書きの和風メニューを作成します。

スライドに、かき氷のメニューを作成する。
ポイントとなる操作は、「縦書き」と「フォント」と「タブ」の3つです。
縦書きレイアウトを利用する
1つめのポイントである「縦書き」から設定しましょう。PowerPointを起動すると、最初はプレゼンテーションの表紙用のスライドが表示されます。縦書き用のスライドに変更するには、「ホーム」タブの「レイアウト」をクリックし、一覧から「縦書きタイトルと縦書きテキスト」を選ぶだけです。
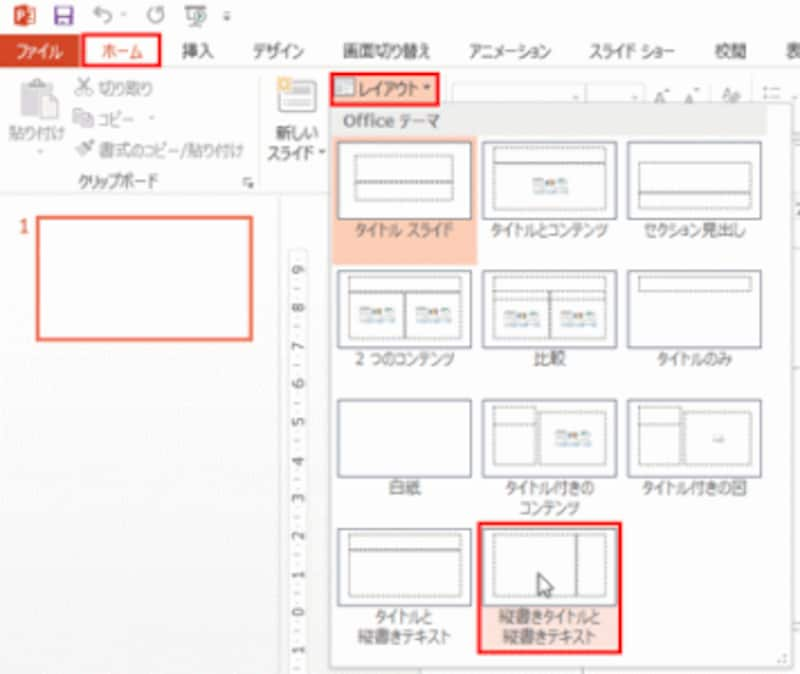
PowerPointには、最初から縦書き用のレイアウトが用意されている。
これで、表紙用のスライドを縦書き用のスライドに変更できました。
続けて、スライドのデザインを変更します。
「デザイン」タブの「テーマ」の一覧から好みのデザインをクリックします。ここでは、縦書きの和風イメージに合ったデザインを使いましたが、デザインを適用せずに白い用紙のままでもかまいません。
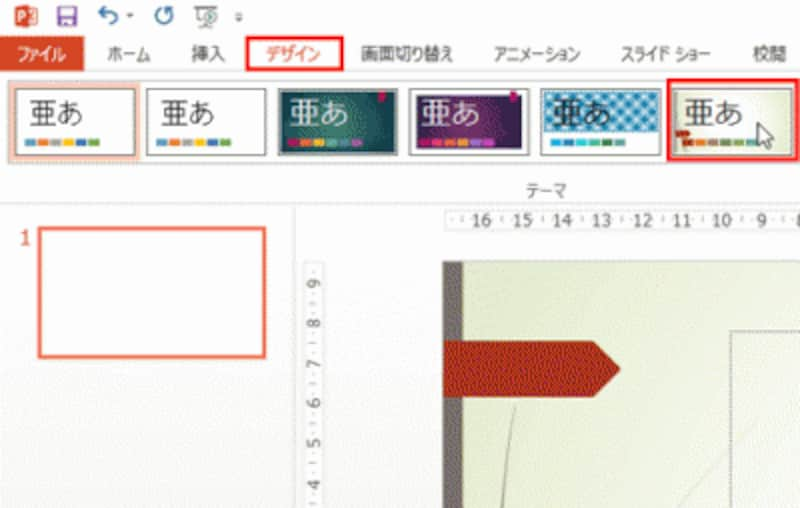
ここでは、PowerPoint2013の「テーマ」に用意されている「ウィスプ」を選んだ。

縦書き用のレイアウトにテーマを適用した状態。
PowerPoint2013では、「デザイン」タブの「バリエーション」の一覧から、テーマのデザインはそのままで色合いだけを変更することもできます。必要に応じてバリエーションを変更するのもいいでしょう。
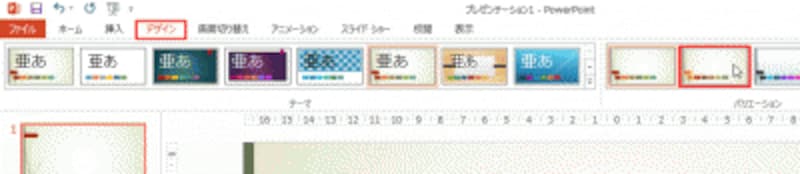
PowerPoint2010では、「デザイン」タブの「配色」ボタンを使って、色合いを変更できる。
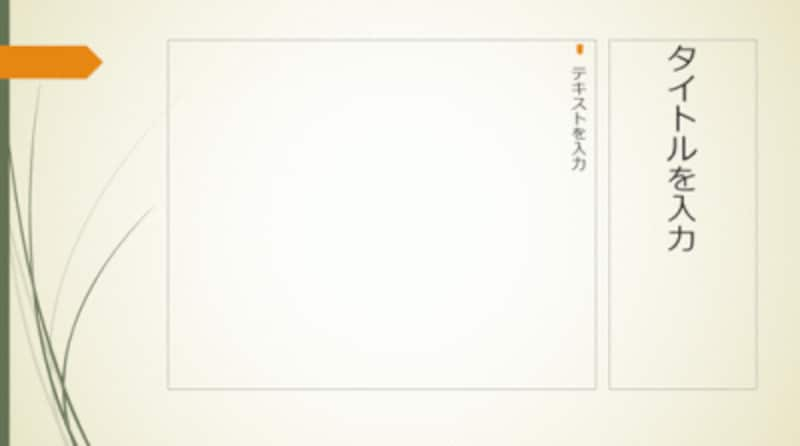
スライドの背景が薄い緑から薄いオレンジに変わった。行頭文字の色や左上の図形の色も変わったことが確認できる。







