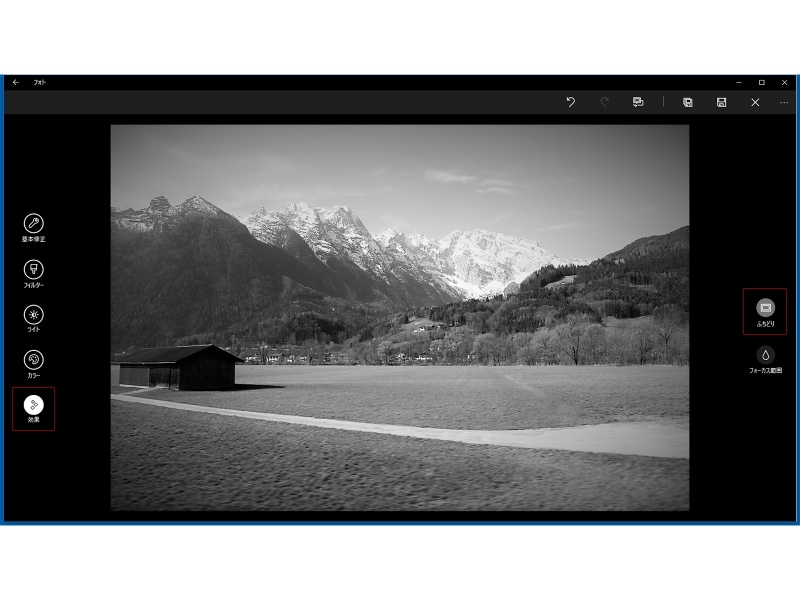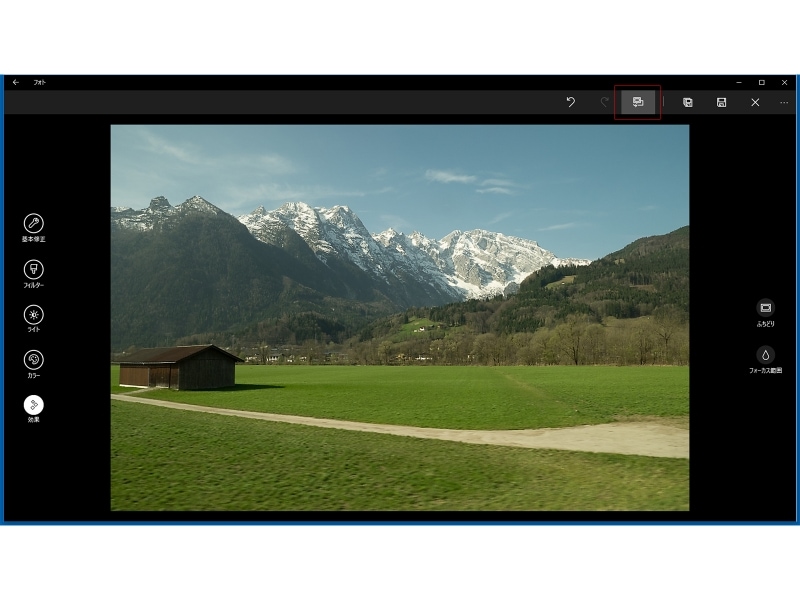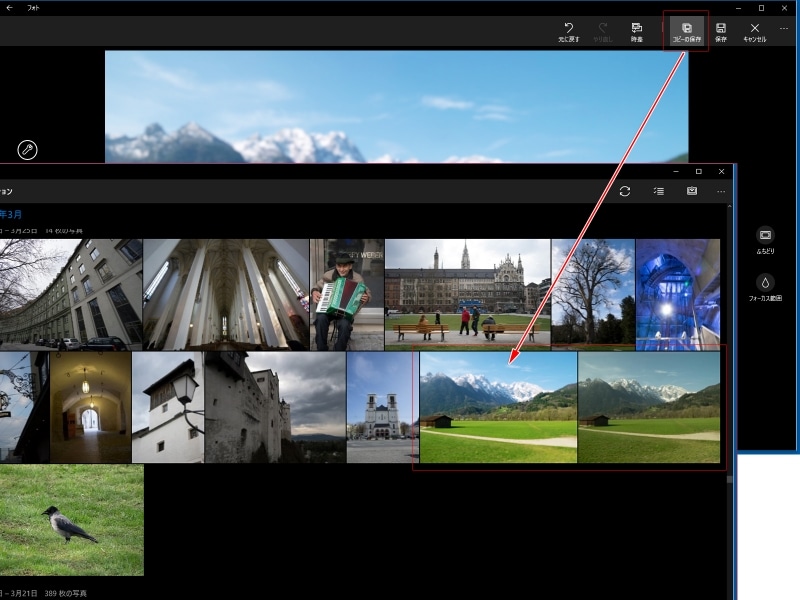効果で遊ぼう!
「フィルター」を選ぶと、6種類の写真の見た目を一瞬で変化させる効果が選べます。「効果」には「ふちどり」と「フォーカス範囲」の2種類の効果が用意されています。
「ふちどり」を選ぶと、写真の周辺光量不足やケラレ風の淡い黒い枠や、経年変化を思わせる白い淡い枠を付加できます。
「フォーカス範囲」を選び、楕円形の枠上のポイントをドラッグして、円形の外側に徐々にボケる効果を加えます。
いわゆる被写界深度の浅い写真や、ジオラマ風の写真が作れます。
「時差」ボタンをクリックすると、元の写真と編集後の写真を比較することができます。
コピーを保存しよう
編集後の写真は、「コピーの保存」をクリックして別の画像ファイルとして保存をしましょう。「保存」をクリックしてしまうと、上書きされてしまい、元の写真が失われてしまうので注意が必要です。
以上、フォトにおける写真の「編集」機能ついて紹介しました。
写真の気になる部分をサッと補正したいというときには「編集」ボタンをクリックして、明るさや色などの補正に活用しましょう。