トリミング後に写真を移動する
PowerPoint2010以降は、トリミング機能が強化されて、トリミング後に写真をドラッグして移動できるようになりました。ここでは、スライドに挿入した写真(下図)の左側の犬だけを残して、他を削除します。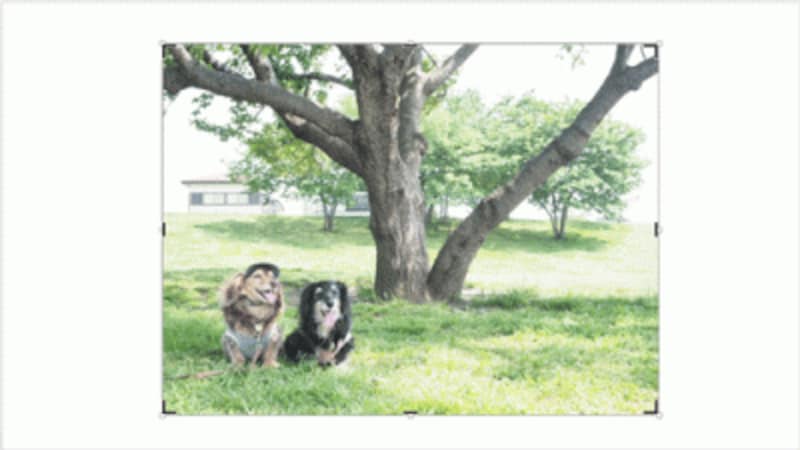
写真の左下の犬だけを残したい。
前ページと同じ操作で、写真の周りの黒い鍵型ハンドルをドラッグして、犬だけが残るようにします。ここでは、写真の右上角にある鍵型ハンドルにマウスポインターを移動して、そのまま斜め左内側にドラッグしました。
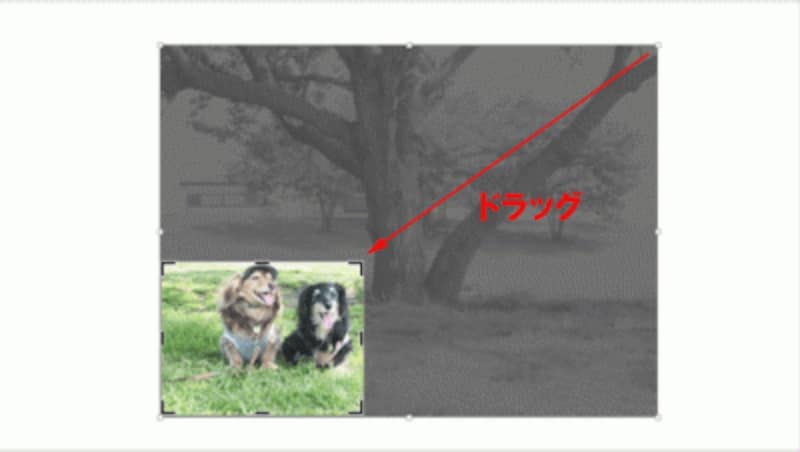
写真を選択し、「図ツール」-「書式」タブの「トリミング」ボタンをクリック。写真の周りの黒い鍵型ハンドルをドラッグしてトリミングを行う。
このとき、トリミング枠の中で犬を左下に配置したいとしましょう。それには、写真の中にマウスポインターを移動して、黒い四方向の矢印の形状に変化したことを確認します。
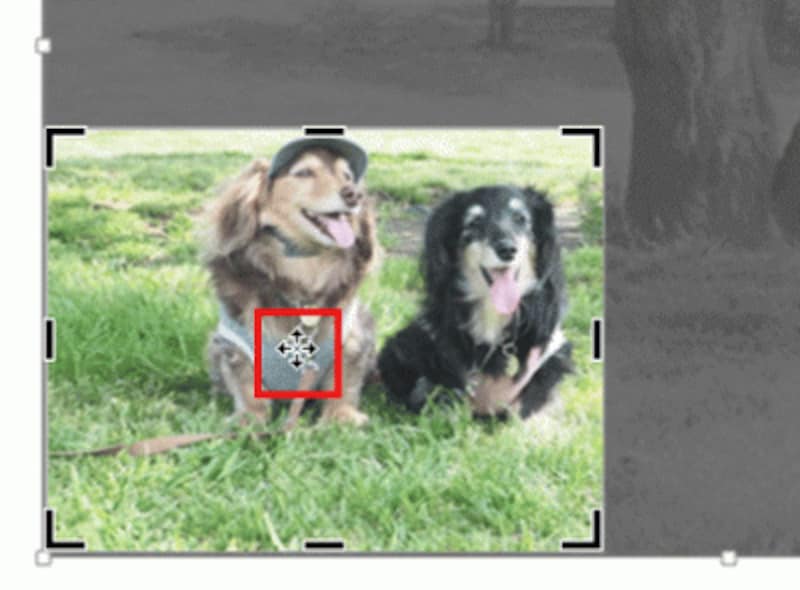
トリミングの枠内にマウスポインターを移動すると、マウスポインターの形状が変化する。
この状態で、写真をドラッグすると、トリミング枠の中に表示する写真の位置を移動することができるのです。

ここでは、写真を左下方向にドラッグして、犬をトリミング枠の左下に配置した。
これなら、何度もトリミングをやり直す手間が省けます。







