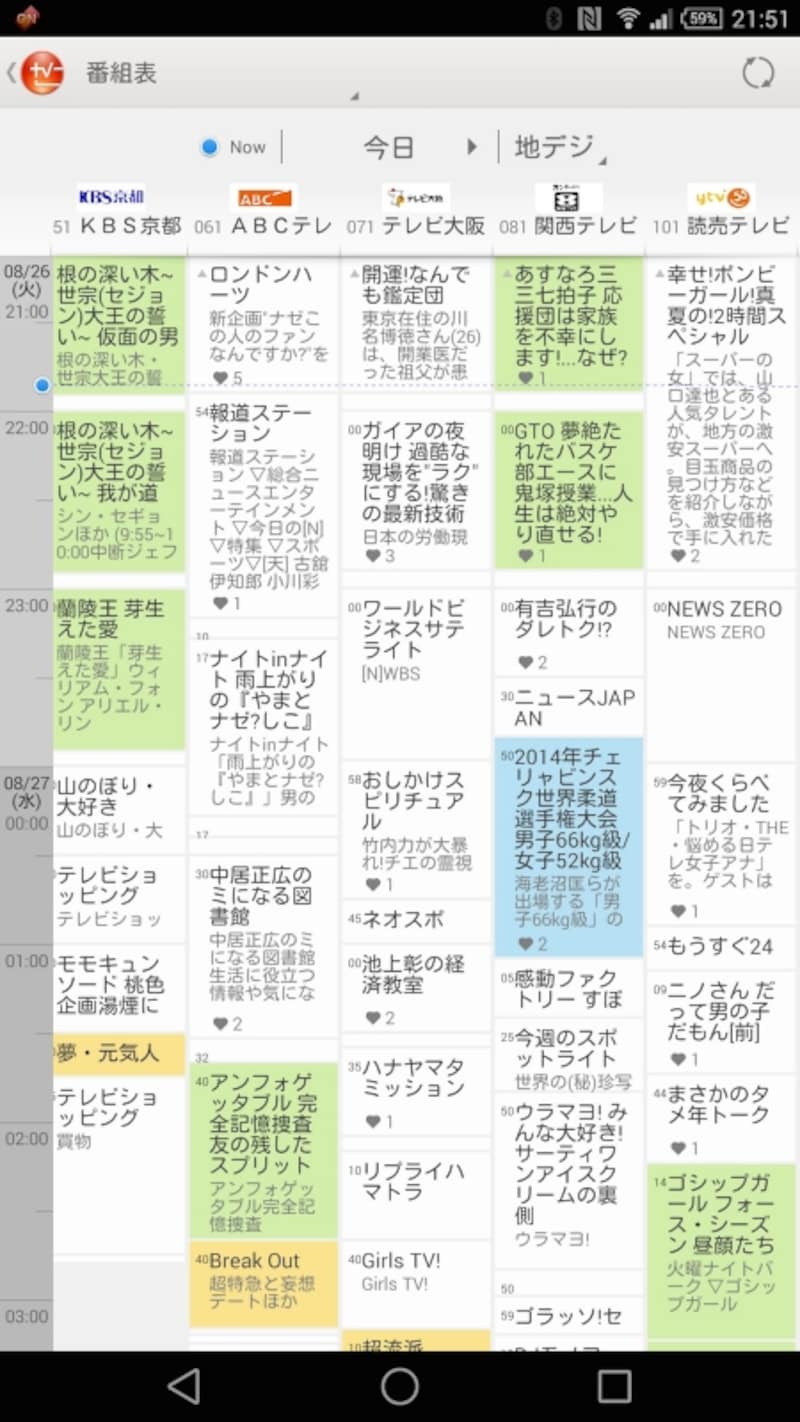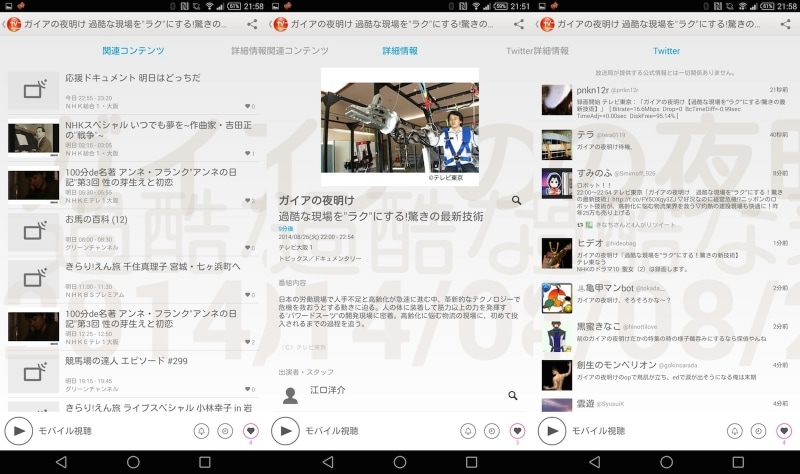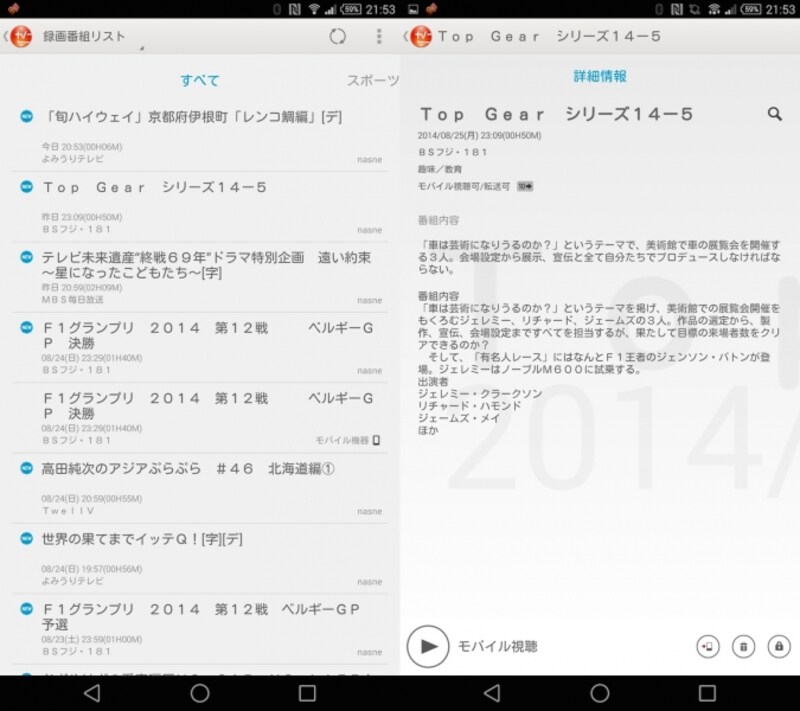番組を予約録画する
セットアップが終わったので、さっそく録画予約をしてみます。まずは、サイドメニューを表示して「番組表」をタップします。すると、今日の番組表が表示されます。ここから目的の番組を探してタップします。番組の詳細情報画面が表示されたら、画面右下にある時計アイコンをタップします。この画面では、右にスワイプすると番組に関連するツイートが表示され、左にスワイプすると関連番組が表示されます。最後の録画予約画面では、予約条件を設定して「確定」をタップします。
これで録画予約ができました。操作の流れは、BDレコーダーのそれと変わりないので、すぐに要領がつかめるはずです。予約した番組は、サイドメニューの「予約一覧」で確認できます。
番組名が分かっている場合は、サイドメニューの上部にある検索機能を使うと便利です。検索キーワードは、番組名だけではなく演者や番組ジャンルなども入力できます。また、音声入力もできるので気軽に使えます。
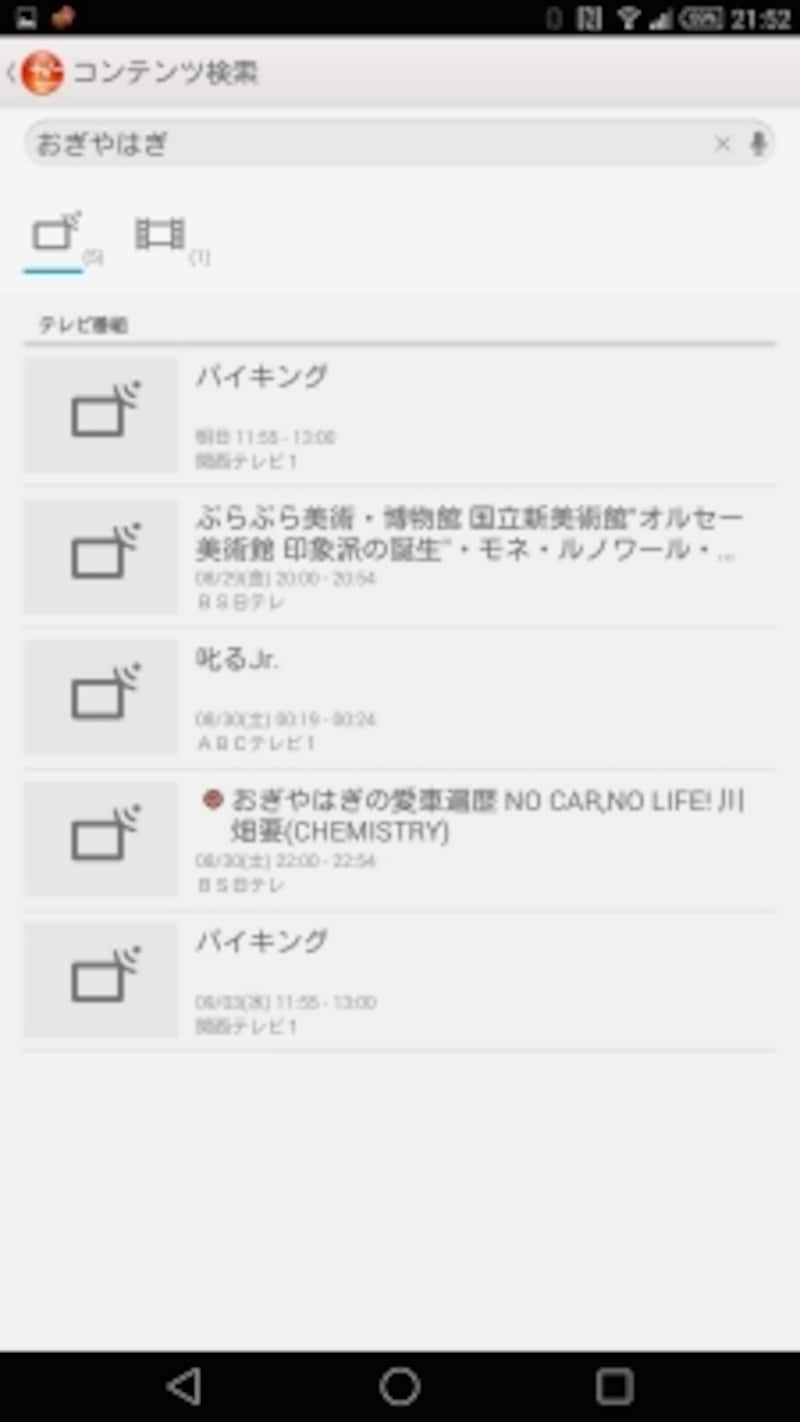
音声入力で番組が検索できる
録画した番組を再生する
サイドメニューの「録画番組リスト」をタップします。録画日が新しい順に、録画済みの番組が一覧で表示されます。ここで観たい番組を選択して、番組詳細画面で「モバイル視聴」をタップすると録画番組が再生されます。録画番組を持ち出す場合の保存先は、本体メモリ内に限られているので、本体メモリの空き容量を確認してください。サイズの目安は、30分番組を録画モード3倍で録った場合、600MB程度のサイズになります。見終わった番組の削除は、「録画番組リスト」から行います。削除したい番組を選択して、削除ボタンをタップするだけです。
ここまで快適な使用感のTV SideViewですが、再生に関してはいくつか注意点があります。
まずは、レジューム再生ができません。再生している最中に他のアプリを切り替えて戻ると、冒頭からの再生になることがあります。モバイル機器は空いた時間を使って細切れに見ることが多いので、レジューム再生は欲しいところです。
その他、Chromecast などへの接続や、ソニー製BDレコーダーとの組み合わせでは可能な外出先からのストリーミング再生ができないので、これもこれからの対応が待たれます。
動作のイライラとは無縁のTV SideView
BDレコーダーでの録画予約は、電源を入れて使えるまで待たされ、使えるようになればスクロールの遅い番組表にイライラしてしまいます。また、キーワード検索しようにも、いつまでたっても使い慣れないリモコンでの文字入力など、ストレスの原因がいたるところにあります。TV SideViewを使えば、こうしたストレスとは無縁です。すぐに起動して使えるようになりますし、番組表のスクロールもサクサクです。また、キーワード検索の文字入力は、いつもの文字入力や音声入力が使えます。録画した番組はテレビの前で観る必要もなく、自宅であれば場所を選びません。
個人的にも、出張前に撮りためた番組をタブレットに転送しておいて、移動中やホテルで楽しむのが定番になりました。以前よりも快適なテレビ生活を過ごすことができています。