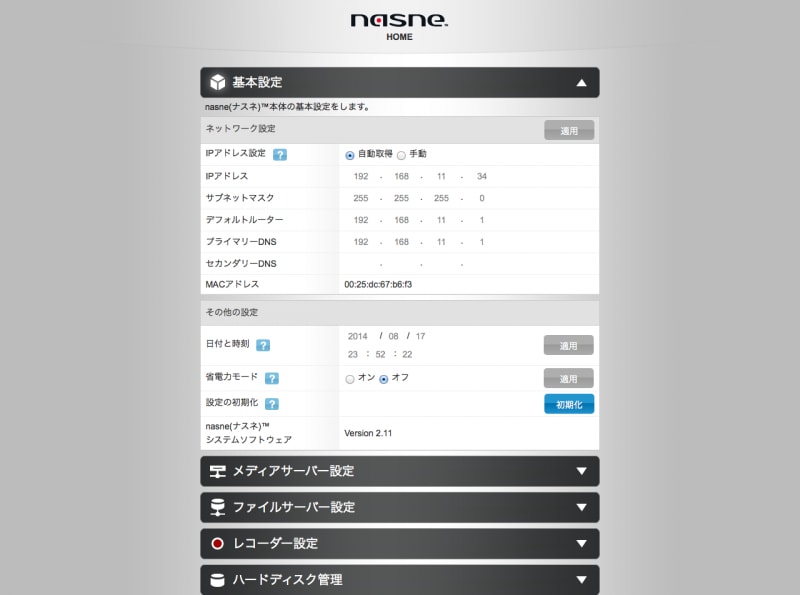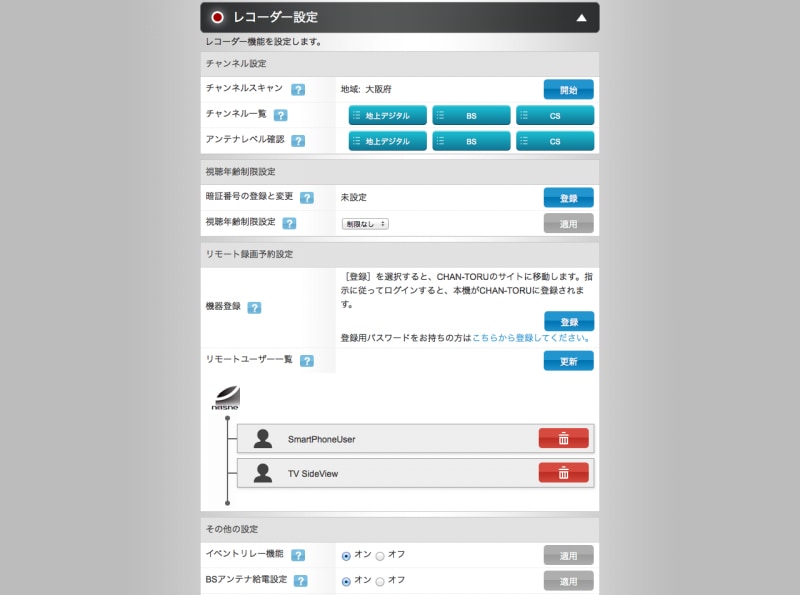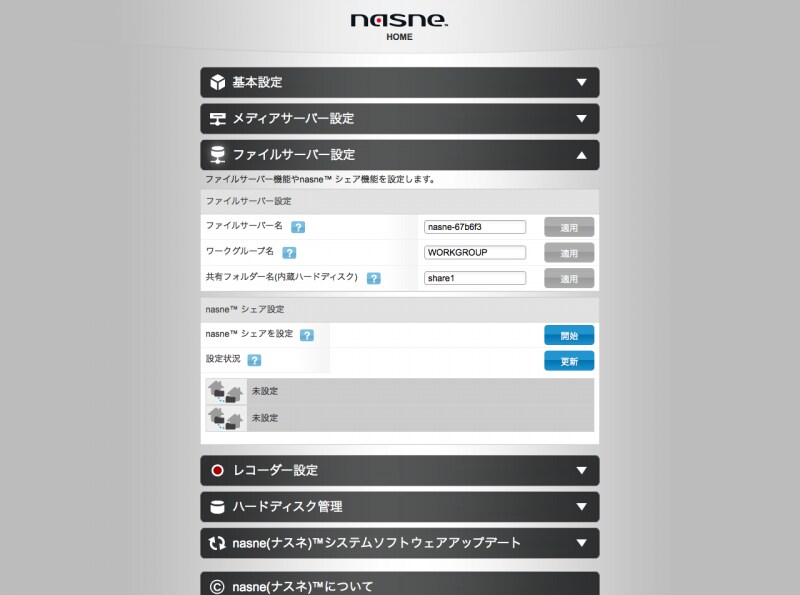nasneにTVアンテナとLANケーブルを接続する
まずは、ケーブル類の接続からです。HDDレコーダーとして使うので、テレビアンテナを接続する必要があります。アンテナ端子は、部屋の壁に地上デジタル/BS/110度CS混合のタイプがあると思うので、ここからケーブルを引き回してnasneのアンテナ端子に接続します。
壁のコンセントには、テレビアンテナ端子もあるはず
もうひとつ、ネットワークに接続します。nasneを接続するルーターには、Wi-Fi機能が搭載されていることが必須にもなります。これは、nasneにある録画番組をWi-Fi経由でタブレットで観るためです。お使いのルーターに、Wi-Fi機能が搭載されていないのであれば調達してください

ホームネットワークにも接続する必要がある
nasneの本体設定は、PCのウェブブラウザーを使います。MacとWindowsで手順が異なるので分けてご紹介します。本体設定は「ネットワーク」、「チャンネル」の順に進めて、最後に、「ファイルサーバー」を設定します。ファイルサーバーは、本筋ではありませんが、せっかくの機能なので使ってください。
■Macで設定画面にアクセスする
Finderの「移動」メニューから「サーバーへ接続...」を選んで「smb://」につづけてnasne底面に書かれたファイルサーバー名を入力して接続します。アクセスできたら「nasne_home」フォルダー内の「index.html」をクリックします。

nasneの裏面にあるファイルサーバー名を入力して接続します
■Windowsで設定画面にアクセスする
エクスプローラーのアドレスバーに「\\」につづけてnasne底面に書かれたファイルサーバー名を入力してアクセスします。「nasne_home」フォルダーが表示されたら、これの「index.html」をクリックします。
index.htmlをクリックするとウェブブラウザーが起動して、nasne HOMEが表示されるはずです。

nasne HOMEの初期画面
ネットワーク設定を行う
nasne HOMEの「基本設定]をクリックすると、IPアドレスやDNSの設定する「ネットワーク設定]が表示されます。ルーターでDHCPを有効にしているのであれば、設定は難しいことはありません。「IPアドレス設定」を「自動取得」に設定するだけです。何か事情がない限りは「手動」に設定することはないと思いますが、こうする場合は、ネットワークの知識があるはずなので説明は割愛します。「その他の設定」の中に、「省電力モード」のオン・オフ設定があります。
オンに設定すると、一定時間経過するとスタンバイモードに移行します。今回は、nasneのファイルサーバー機能を使うのでオフにします。
チャンネル設定を行う
次は、チャンネル設定です。nasne HOMEの「レコーダー設定]をクリックします。「チャンネル設定」の「チャンネルスキャン」にある「開始」をクリックします。お住まいの地域を設定して、チャンネルスキャンを開始します。チャンネルスキャンの結果は「チャンネル一覧」で確認できるので、抜けがないかなどを確認しておきます。
ファイルサーバー機能を使う
最後は、ファイルサーバー機能です。「ファイルサーバー設定]で「ファイルサーバー名」や「ワークグループ名」、「共有フォルダ名」を設定します。すでに設定されているもので良ければ、変更せずにそのまま使います。以上で、nasneのセットアップが完了です。
次回は、探す・録る。観るがひとつになったアプリ『TV Side View』をご紹介します。