表紙のスライドは、「プレゼンテーションの顔」。
プレゼンテーションのタイトルや発表者の名前などを入力するだけでなく、これから始まるプレゼンテーションに興味を持ってもらえるような仕掛けを作ると効果的です。
そのひとつの方法として、表紙のスライドにプレゼンテーション全体を象徴する写真を埋め込んでみましょう。「魅力的な表紙スライドの作り方(背景写真)」の記事で解説しているように、表紙のスライドの背景全体に大きく写真を使うこともできますが、今回はあらかじめPowerPoint2013に用意されているテーマの一部に写真を使います。
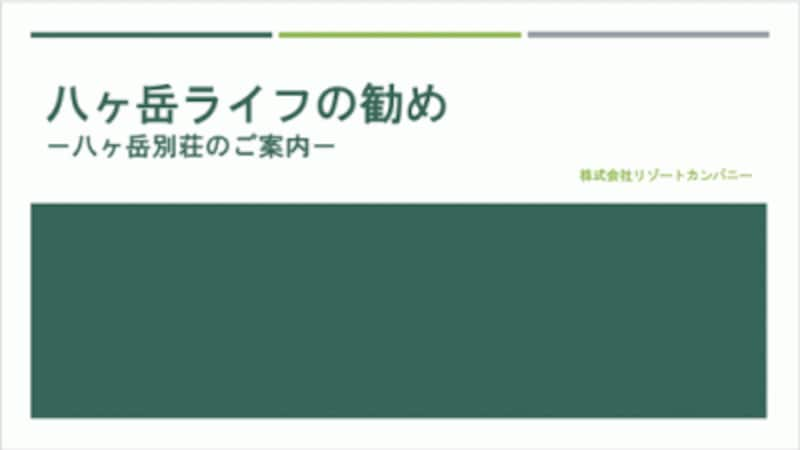
PowerPoint2013に最初から用意されている「配当」のテーマ。
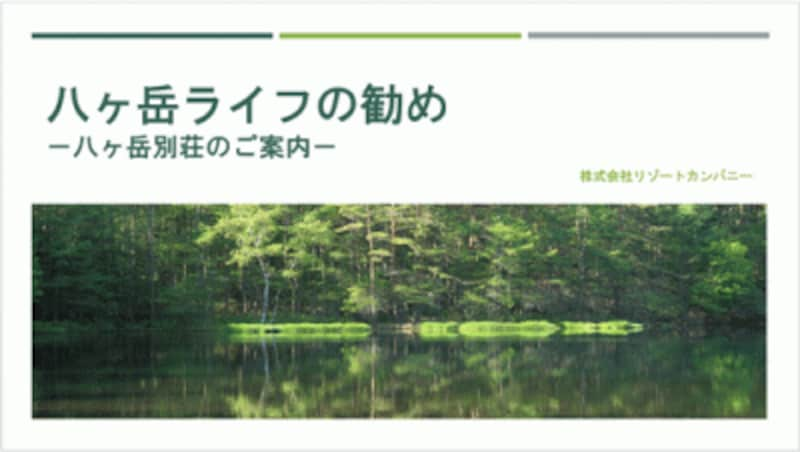
スライドの下半分にある図形に写真を埋め込むと、表紙のスライドの印象ががらっと変わる。
写真入りの表紙のスライドに適したテーマとは?
表紙のスライドに写真を埋め込む際のポイントは、PowerPoint2013に用意されている「テーマ」の選び方です。下図のようにスライド全体に色や模様が付いたテーマは、部分的に写真を埋め込む操作には向きません。できないことはありませんが、スライド全体の雰囲気を壊さないように自分でレイアウトすることになるので、デザインセンスに自信がある方向きです。

スライドの背景全体に色が付いている「イオンボードルーム」のテーマ。

スライドの背景に模様が付いている「天空」のテーマ。
どのようなテーマが向いているかというと、下図のように部分的に図形が使われているテーマです。これなら、四角形の図形の部分に写真を埋め込むことができるので簡単です。

2つの四角形が横に並んでいる「フレーム」のテーマ。
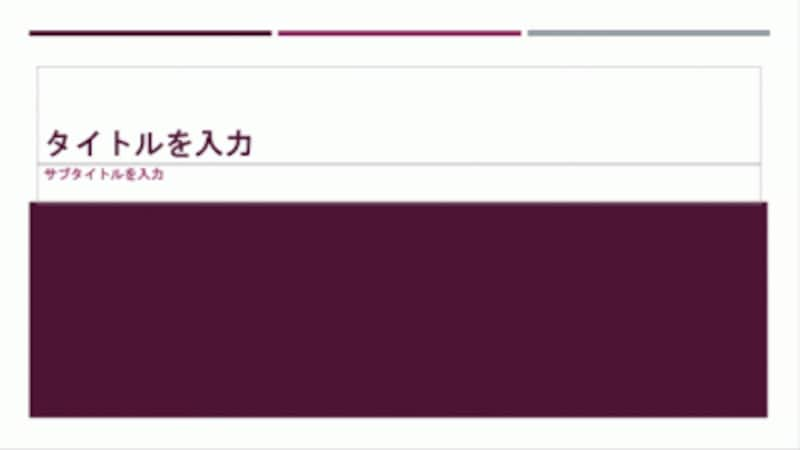
スライドの下半分に四角形が配置されている「配当」のテーマ。
なお、PowerPointのバージョンによってあらかじめ用意されているテーマの種類が異なりますが、同じような考え方でテーマを選択してください。







