スライドマスターに切り替える
スライド下半分の緑色の四角形の部分に写真を埋め込みます。ただし、現在の「標準モード」では、四角形をクリックしても選択することができません。PowerPoint2013に用意されているテーマそのものを改良するには、スライドの設計図である「スライドマスター」画面を使います。スライドマスターに切り替えるには、「表示」タブの「スライドマスター」ボタンをクリックします。
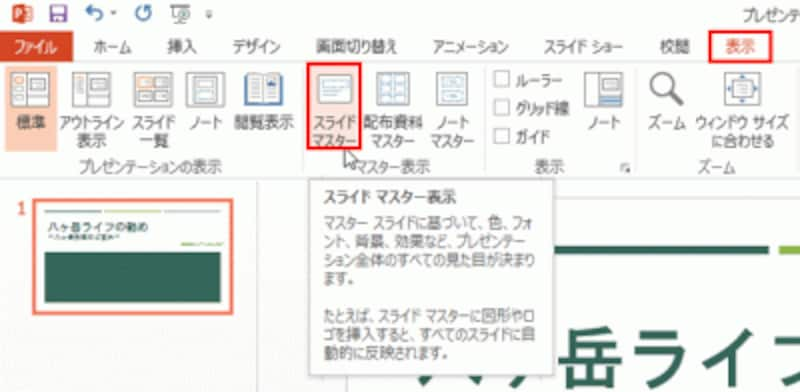
スライドマスターは、スライドの書式や色合い、デザインを管理している設計図に相当する。
スライドマスター画面に切り替わったら、左のマスター一覧から表紙のスライド用のマスターが選択されていることを確認します。
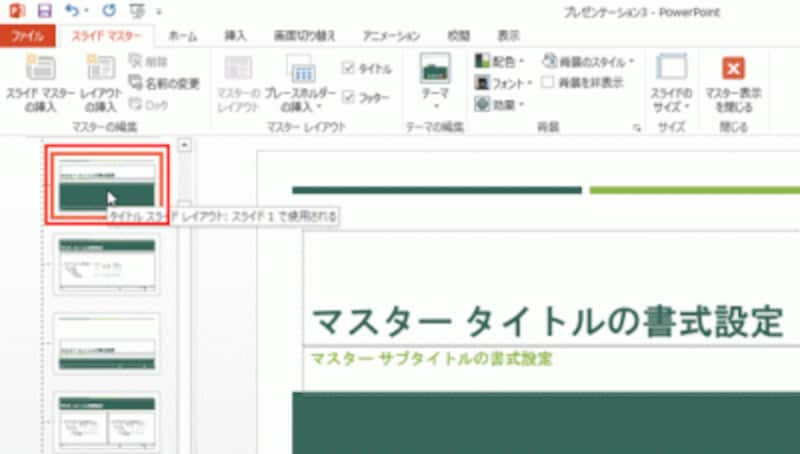
スライドマスター画面の左側には、各レイアウトごとのマスターが用意されている。今回は表紙のスライドを改良するので「タイトルスライドレイアウト」のマスターを選択する。
四角形に図形を埋め込む
表紙のスライドのスライドマスター画面で緑の四角形を選択します。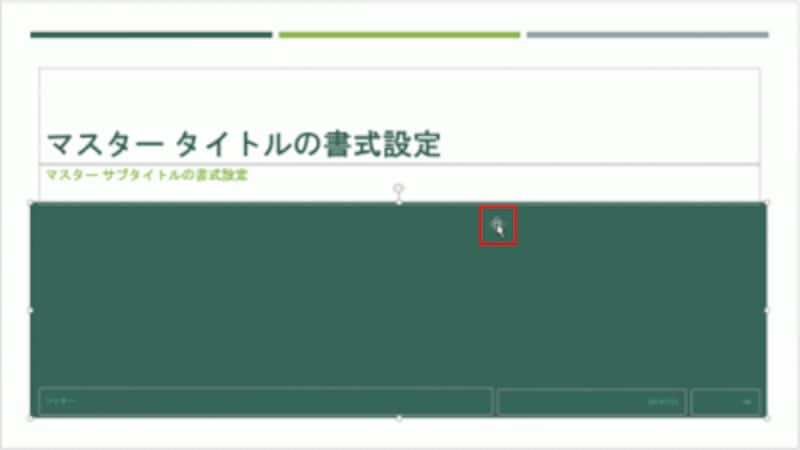
標準モードでは選択できない四角形も、スライドマスター画面なら選択できる。
続けて、「描画ツール」の「書式」タブにある「図形の塗りつぶし」ボタンから「図」をクリックします。
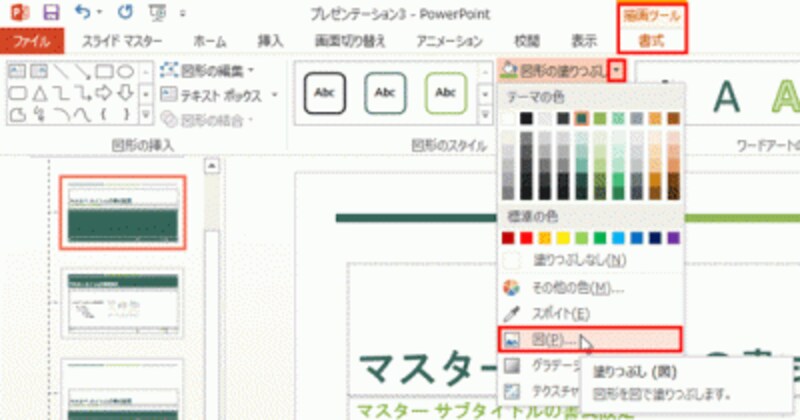
四角形の図形を写真で塗りつぶすというわけだ。
「画像の挿入」ダイアログボックスが表示されたら「ファイルから」の「参照」ボタンをクリックします。
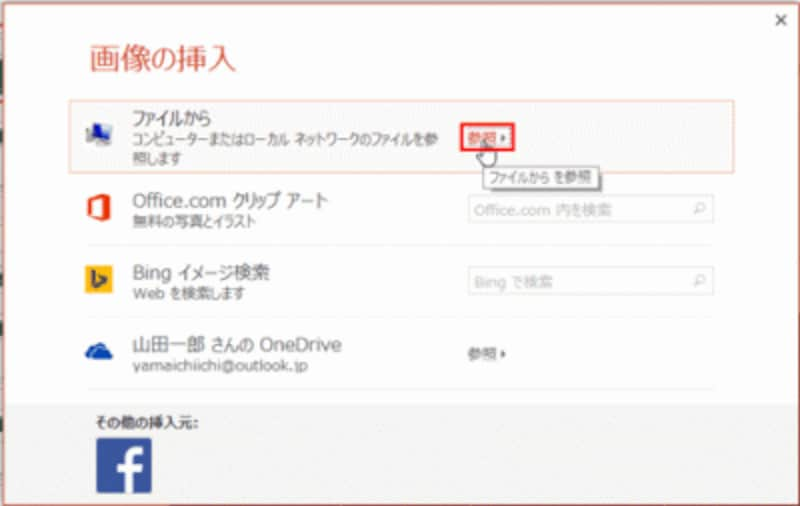
クリップアートやインターネット上の画像を利用することもできる。ここでは、デジカメで撮影してパソコンに保存した写真を利用する。
「図の挿入」ダイアログボックスで、表紙のスライドに使いたい写真を選択して「挿入」ボタンをクリックします。
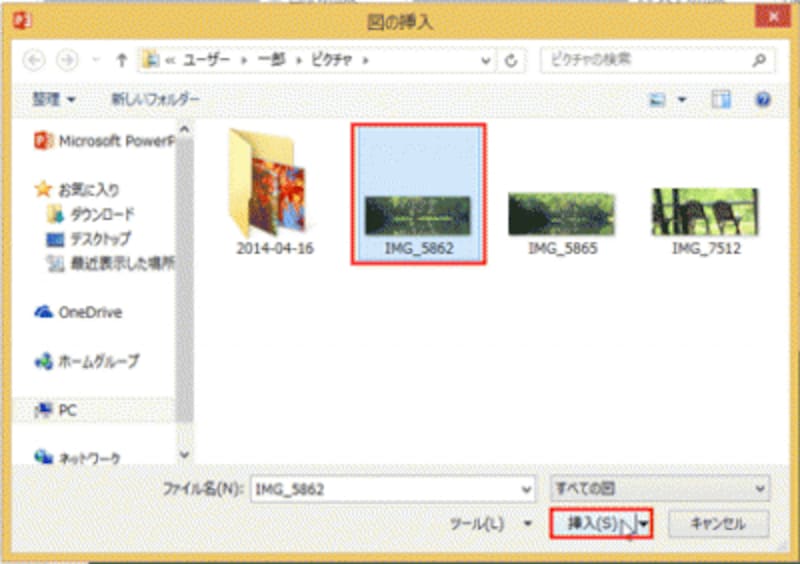
デジカメで撮影した写真を選択する。インターネット上の写真を使う場合は、著作権に注意しよう。
これで、四角形の部分に写真を埋め込むことができました。
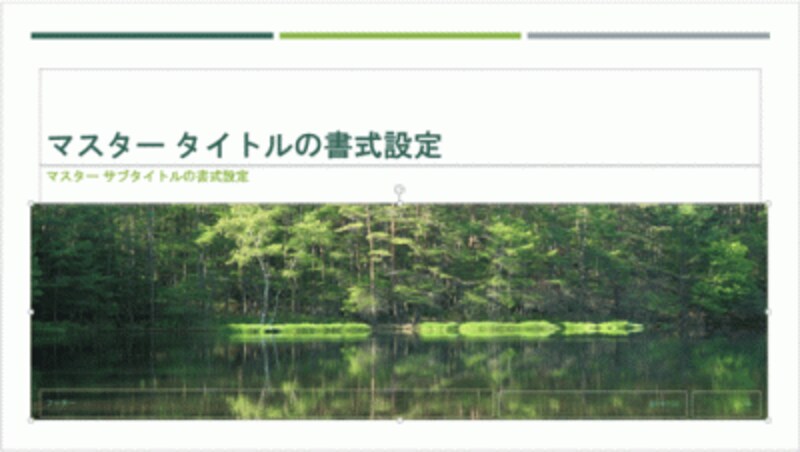
スライドした半分だけに写真を埋め込むことができた。
気を付けたいのは、四角形のサイズに合わせて写真の縦横比が自動的に調整される点です。今回のように横長の四角形に写真を埋め込むと、元の写真が横方向だけに拡大して間延びしてしまいます。あらかじめ写真のサイズを図形に合わせて変更しておくとよいでしょう。四角形とぴったり同じサイズに調整しなくても、おおよそ横長とか正方形といった具合でかまいません。フォトレタッチソフトで編集してもかまいませんし、PowerPointのトリミング機能を使って編集することもできます。
スライドマスターの操作が終わったら、「スライドマスター」タブの「マスター表示を閉じる」ボタンをクリックします。
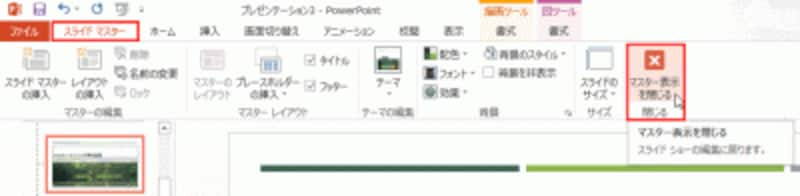
設計図の改良が終了したら、スライドマスター画面を閉じる。
これで標準モードに戻り、タイトルやサブタイトルが入った表紙のスライドが表示されます。
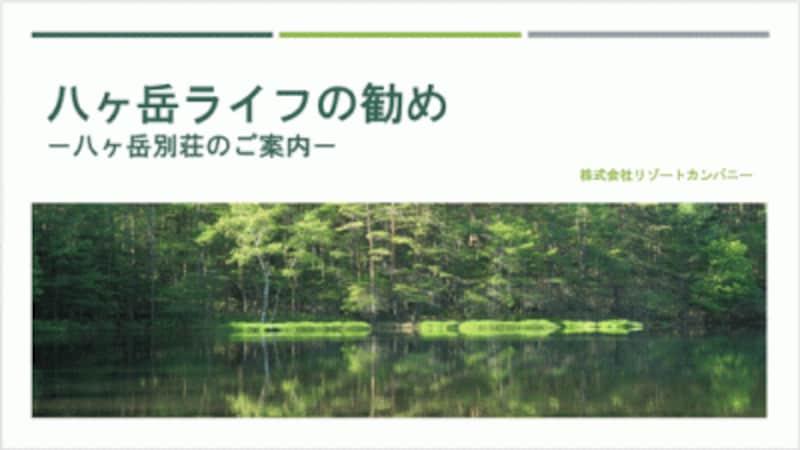
表紙の一部に写真を埋め込んだスライドが完成した。
PowerPoint2013に用意されているテーマをそのまま使ってもかまいませんが、このようにひと手間を加えると、オリジナリティが出ると同時に、聞き手のプレゼンテーションの期待感を増すことができます。「表紙はプレゼンテーションの顔」と前述したように、埋め込む写真はプレゼンテーション全体をイメージできる象徴的な写真を選びましょう。
・関連記事
「魅力的な表紙スライドの作り方(背景写真)」
「パワポのスライドマスター再入門(基本編)」







