共有されたファイルを表示する
共有相手にメールを送ると、相手にはどのようなメッセージが届くのでしょうか。これから先は、共有相手の立場になって操作してみましょう。共有相手に指定された人が、通常使っているメールソフトでメールを受信すると、「○○さんがあなたとドキュメントを共有しました」と書かれたファイルの共有に関するメールが届きます。
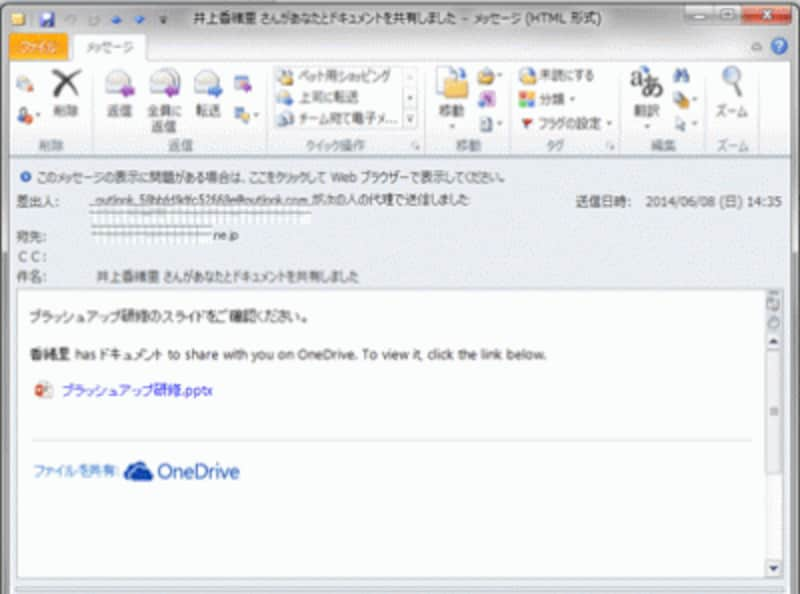
共有相手のメールアドレスには、上図のようなメールが届く
共有ファイルを開くには、メールの本文にある青い文字のリンクをクリックします。
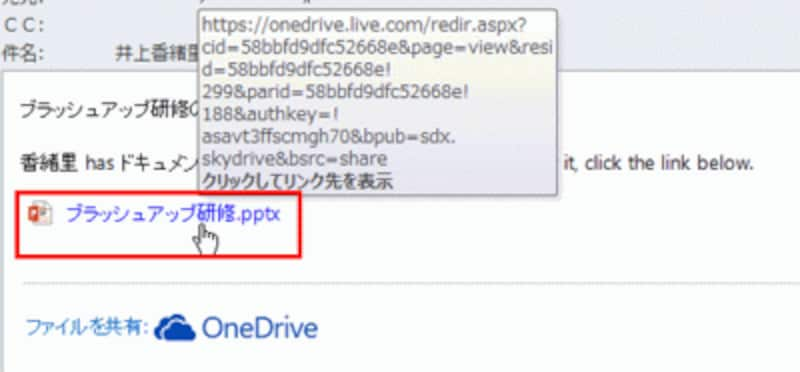
共有スライドのファイル名が書かれたリンク先をクリックする
すると、自動的にブラウザーが起動して、OneDrive上に保存した共有ファイル(ここでは「ブラッシュアップ研修」)が表示され、PowerPointのスライドの内容を閲覧できます。
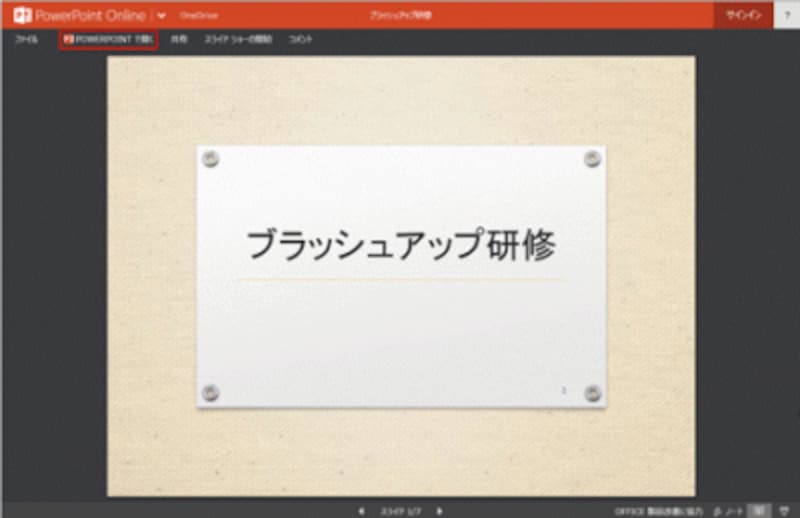
共有設定を行ったスライドが自動的に表示される
共有設定時に「受信者は表示のみ可能」を選ぶと、ブラウザー上でファイルを閲覧することしかできませんが、上部の「PowerPointで開く」をクリックして、自分のパソコンにインストールされているPowerPointにファイルをダウンロードすると編集が可能になります。
一方、共有設定時に「受信者に編集を許可する」を選ぶと、ブラウザー上部に「ブラウザーで編集」メニューが表示され、ブラウザー上の簡易ソフトであるPowerPointOnlineを使ってスライドの内容を編集できます。
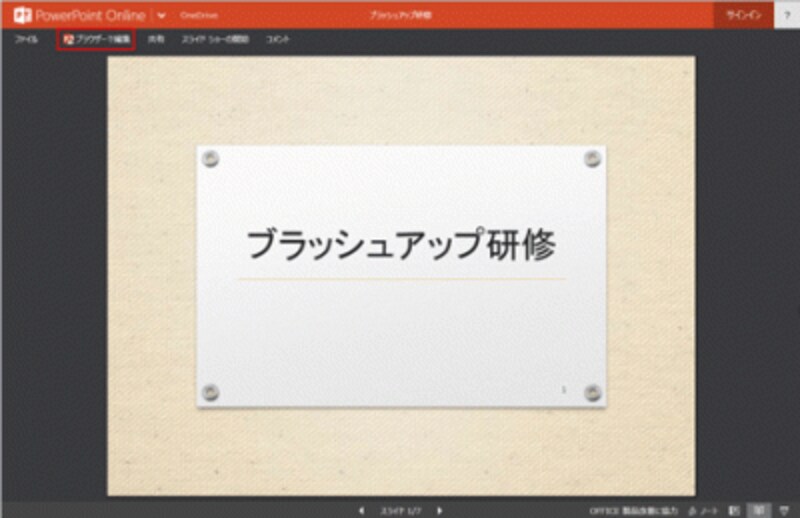
「受信者に編集を許可する」が指定された場合は、共有相手がブラウザー上でスライドの内容を編集できる
例えばプロジェクトごとにフォルダーを作成して、関係者と共有しておけば、お互いに必要なファイルを同じフォルダーに保存してやり取りすることができます。まるで、Web上に共通の会議室があるかのようにOneDriveを利用できます。
・関連記事
「Web上で無料のPowerPointOnlineを利用する」







