共有相手を指定する
画面左側に共有方法の選択画面が表示されたら、「ユーザーの招待」をクリックし、右側の宛先欄に共有相手のメールアドレスとメッセージを入力します。こうすると、指定した相手のメールアドレスに、スライドを共有したことを告げるメッセージが届く仕組みです。共有相手が複数いる場合は、メールアドレスを入力する際に、半角のカンマ「,」記号で区切りながら人数分のメールアドレスを入力しましょう。
OneDriveにスライドを保存する人はMicrosoftアカウントが必要ですが、スライドを共有する相手はMicrosoftアカウントを取得していなくてもかまいません。そのため、宛先欄に指定するメールアドレスは、Microsoftアカウントで登録したメールアドレスでなくても大丈夫です。
続けて、「受信者に編集を許可する」をクリックします。
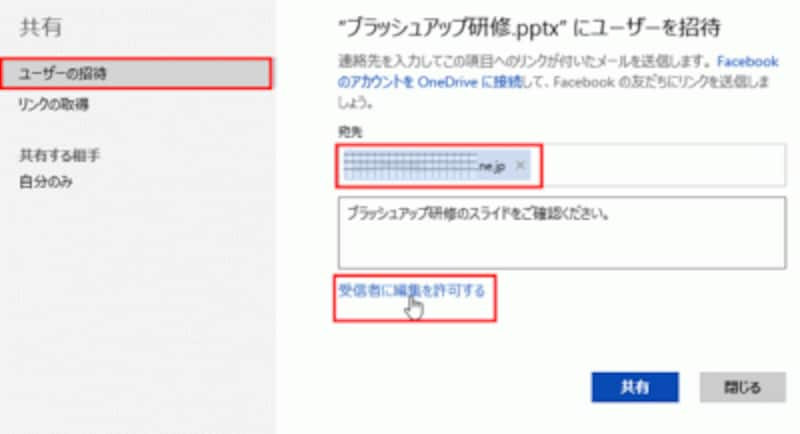
「ユーザの招待」を選ぶと、メールアドレスを指定して、共有相手にメールを送ることができる
共有相手がスライドを編集してもかまわない場合は「受信者に編集を許可する」、共有相手にスライドの閲覧だけを許可する場合は「受信者は表示のみ可能」を選びます。
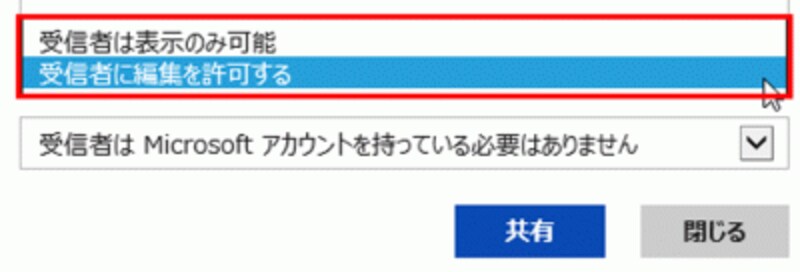
共有相手がスライドを編集できるかどうかを指定する
また、Microsoftアカウントでのサインインを求めるかどうかを選ぶこともできます。

共有相手がMicrosoftアカウントでサインインするかどうかを指定する
各項目の設定が終了したら、「共有」ボタンをクリックします。
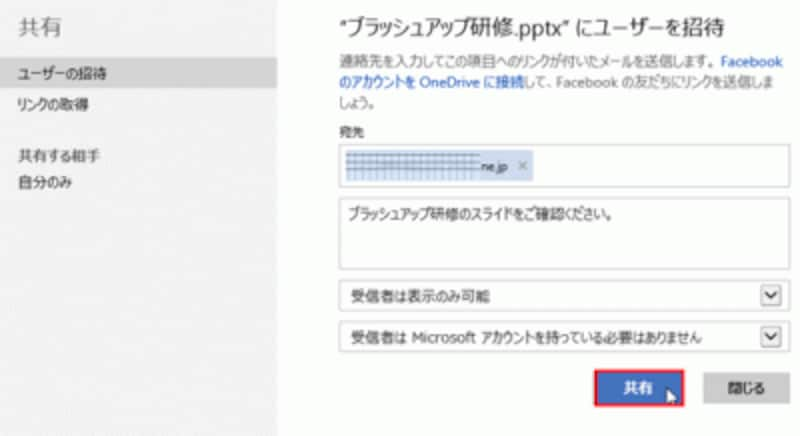
「共有」ボタンをクリックするまであれば、何度でも項目を修正できる
共有相手が表示されたら「閉じる」ボタンをクリックします。
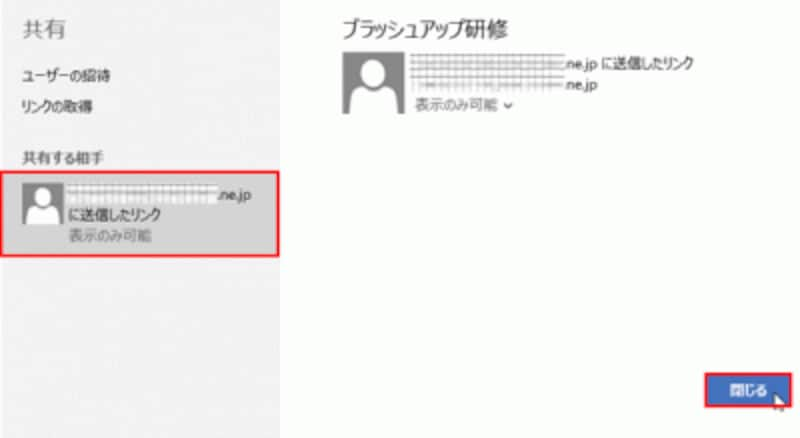
共有相手が正しく表示ささればOKだ
これで、ファイルの共有の設定が完了し、指定した相手に共有を告げるメールが送信されます。







