OneDriveにアクセスする
OneDriveに保存したファイルを外出先で表示するという想定で、OneDriveにアクセスしてみましょう。移動中の新幹線の中、休憩中のカフェにいるシーンを思い浮かべてください。ブラウザーでOneDriveのサインイン画面を開き、取得済みのMicrosoftアカウントとパスワードを入力して「サインイン」ボタンをクリックします。
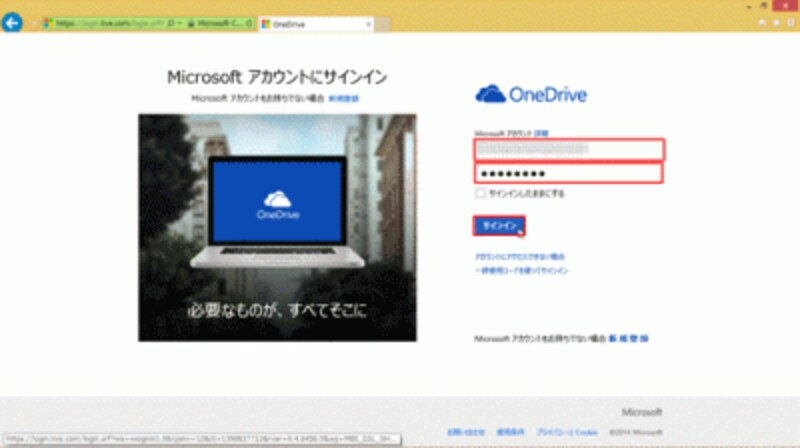
Microsoftアカウント取得時のメールアドレスとパスワードを入力する
すると、自分専用のOneDrive画面が表示されます。Web上に保存したフォルダー(ここでは「ドキュメント」フォルダー)をクリックします。
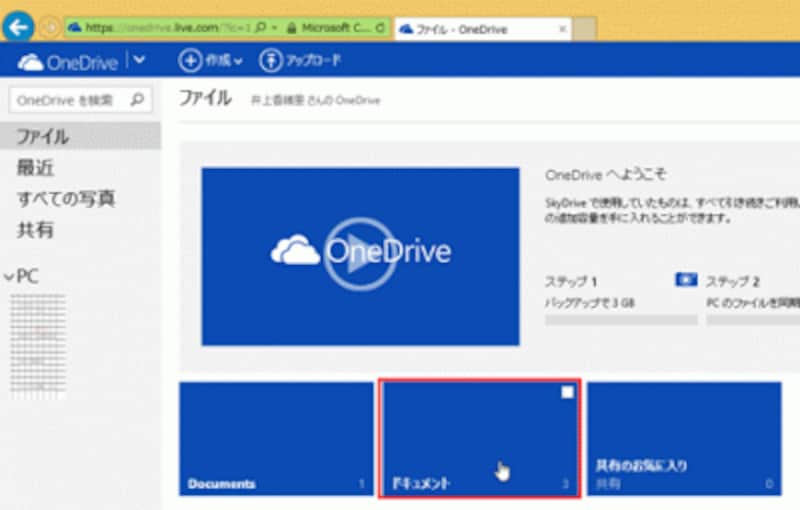
Web上にある自分専用のOneDriveの内容が表示された
「ドキュメント」フォルダーの内容が表示されたら、先ほど保存したPowerPointのファイルをクリックします。
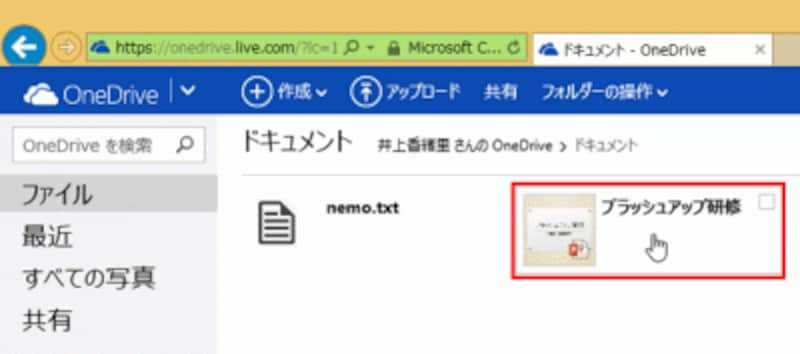
PowerPoint2013で保存したファイルがWeb上に保存されていることが確認できる
Web上でPowerPointOnlineが起動して、ファイルを開くことができました。作成したスライドの内容がそのまま表示されていることが確認できます。
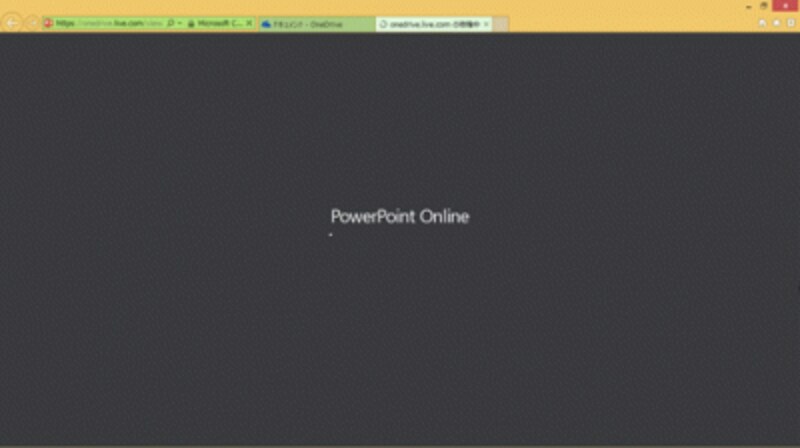
「PowerPointOnline」の準備中のメッセージが表示されると・・・
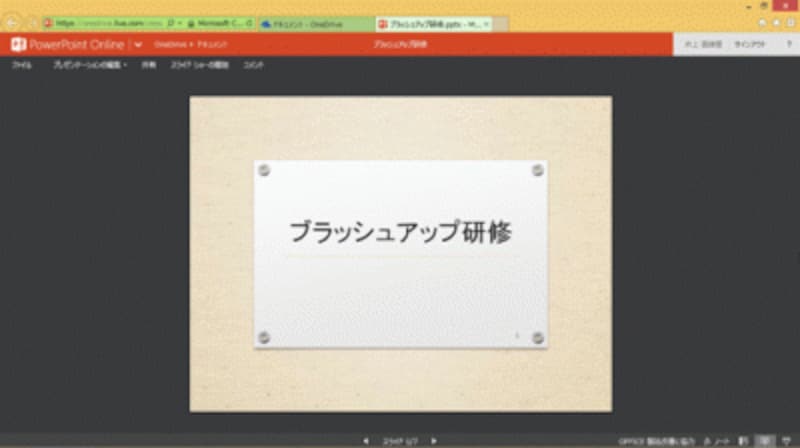
Web上のPowerPointOnlineでスライドを表示できた
画面上をクリックするごとに、設定済みのアニメショーンを再生しながら順番にスライドが切り替わります。つまり、Web上でスライドショーを実行できるわけです。







