PowerPointOnlineでスライドを編集
スライドの内容を編集するときは、上部の「プレゼンテーションの編集」をクリックし、メニューから「PowerPointOnlineで編集」をクリックします。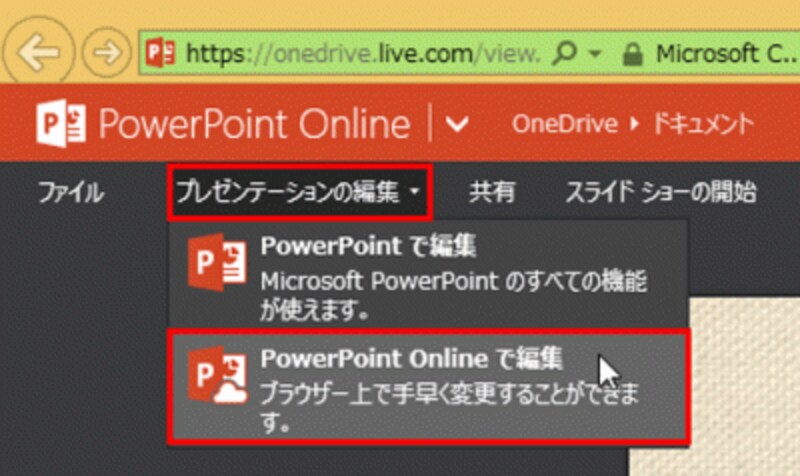
「PowerPointで編集」は、パソコンやタブレットにPowerPointがインストールされていないと利用できない
しばらくすると、PowerPointOnlineの編集画面に切り替わります。上部にリボンが表示され、中央にスライドが大きく表示されている画面構成は、パッケージ版のPowerPointと同じです。
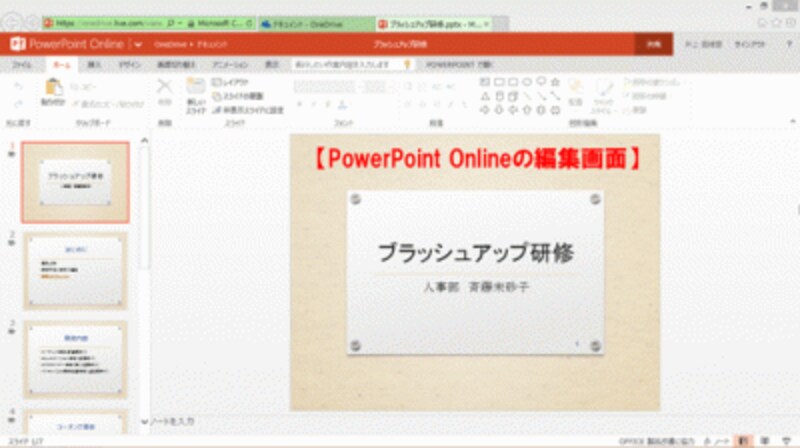
Web上で使える無料のPowerPointOnlineも画面構成や機能の使い方は、パッケージ版と同じだ
ただし、パッケージ版のPowerPointと決定的に違うのは、利用できる機能が制限されていることです。例えば、「挿入」タブにあるはずの表の挿入ボタンやグラフの挿入ボタンはありません。
「挿入」タブには、表やグラフ、スクリーンショット、ビデオ、サウンドなどのボタンがない
「画面切り替え」タブや「アニメーション」タブで利用できる動きもわずかです。
「画面切り替え」タブで利用できる動きは数種類に限定されている
「表示」タブからスライドマスターに切り替えることもできません。
「表示」タブには、スライドマスター関連のボタンが一切ない。ルーラーやガイドも表示できない
使える機能はかなり制限されますが、スライドの内容を修正したり、新しいスライドを追加したり、スライドを印刷したりといった基本的な操作は可能です。あくまでもPowerPointが使えない外出先で、一時的に利用する道具として考えれば十分な機能と言えるでしょう。
本格的な編集作業を行う場合は、上部の「PowerPointで開く」をクリックして、パソコンにインストールされているパッケージ版のPowerPointに切り替えることもできます。
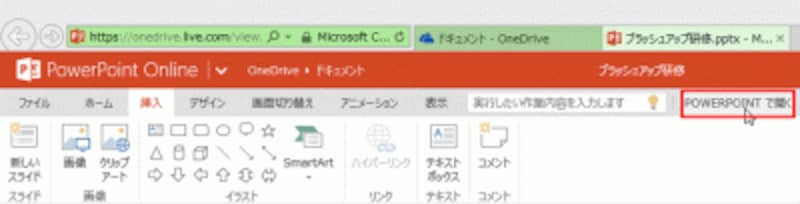
パソコンやタブレットにPowerPointがインストールされていれば、OneDriveに保存したファイルをPowerPointで開いて編集できる
スライドをOneDriveに保存しておけば、外出先や移動中の新幹線など、どこからでも必要なときにOneDriveにアクセスしてPowerPointOnlineを使ってスライドを編集できるため、時間を有効に使えます。







