ファイルをOneDriveに保存する
OneDriveに保存したいファイルを開き、「ファイル」タブの「名前を付けて保存」をクリックします。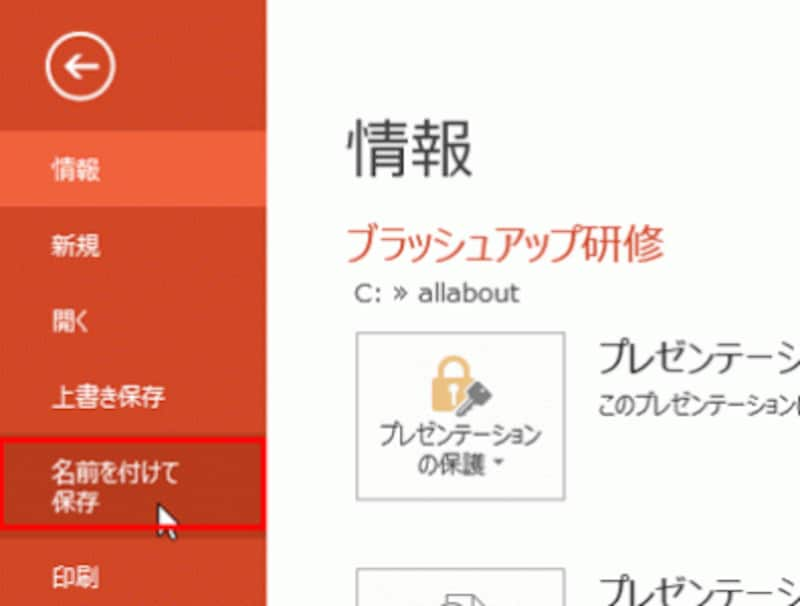
ここでは、PowerPoint2013を使って操作する
「名前を付けて保存」画面には、保存場所として「○○さんのOneDrive」が表示されます。「○○さんのOneDrive」をクリックします。
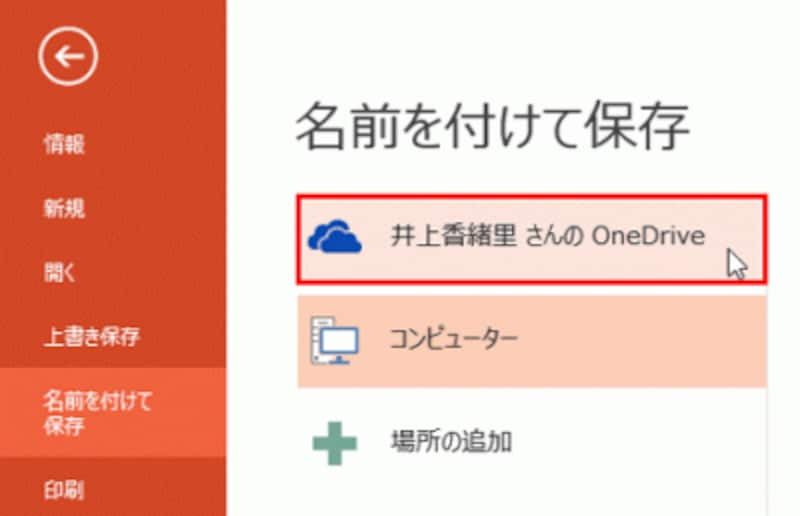
Microsoftアカウントでサインインすると、自動的に保存場所にOneDriveが表示される
続けて、右側の「○○さんのOneDrive」が表示されたら「参照」ボタンをクリックします。
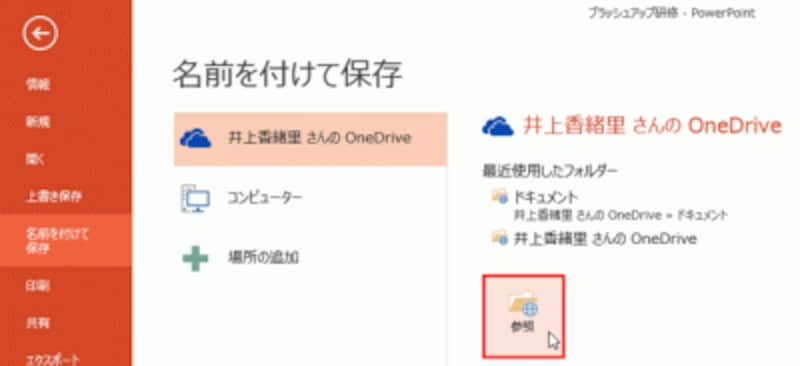
「参照」ボタンをクリックして、OneDrive上のどこに保存するかを指定する
すると、「名前を付けて保存」ダイアログボックスが開きます。OneDriveには、「ドキュメント」や「お気に入り」など、最初からいくつかのフォルダーが用意されています。後から新しいフォルダーを作成することもできますが、ここでは「ドキュメント」フォルダーに保存するので、「ドキュメント」をクリックし、「開く」ボタンをクリックします。
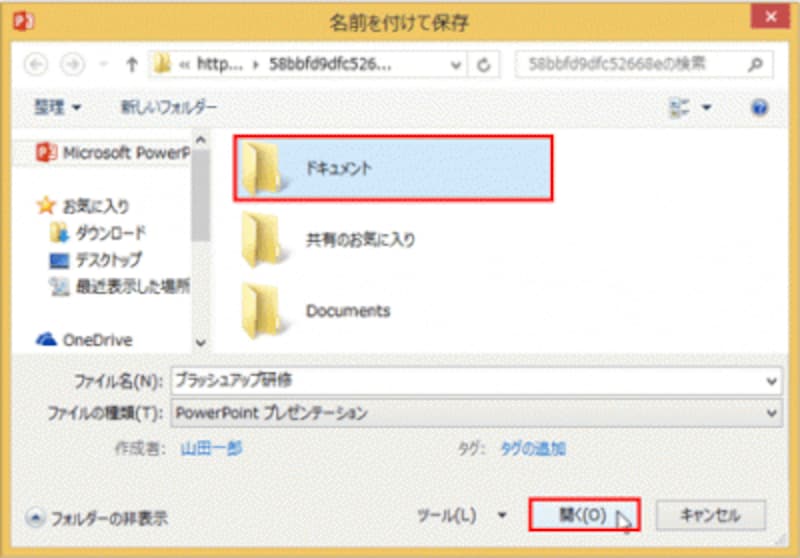
「ドキュメント」フォルダーは最初から用意されているフォルダーだ
ドキュメントフォルダーが開いたら、ファイル名を指定して「保存」ボタンをクリックします。
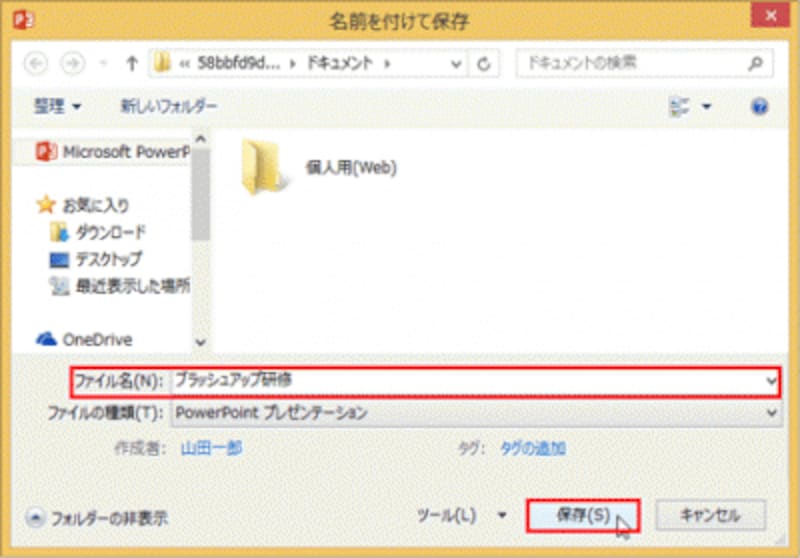
ここでは「ブラッシュアップ研修」のファイル名で保存する
これで、OneDriveへの保存は完了です。次の操作に備えて、PowerPointは終了しておきましょう。







