プレゼンテーションをビデオに変換しよう
プレゼンテーション本番で使用したスライドを後から関係者に配布する場合があります。このとき、PowerPointのプレゼンテーションファイルをそのまま配布すると、ファイルの内容を書き換えられたり、ノートペインに入力した自分用のメモを含めて公開することになります。このようなことを防ぐために、PowerPointのスライドをPDFファイル形式に変換して配布する場合が多いようです。文字中心のスライドであればPDFファイルの配布で問題ありませんが、音声のナレーションや動画は、PDFファイルでは再現できません。また、画面切り替え効果やアニメーションもPDFファイルでは再現できません。
音声やビデオ、アニメーションをそのまま再生できるように配布するには、スライド全体をビデオ(=動画)に変換する方法があります。PowerPoint2010以降のバージョンには専用のメニューが用意されており、簡単な操作でビデオに変換できます。
ここではPowerPoint2013を使って、アニメーション、画面切り替え効果、動画ファイル入りの以下のプレゼンテーションファイルをビデオに変換してみましょう。PowerPoint2016やPowerPoint2010で操作が異なる部分は、その都度説明を補足しています。
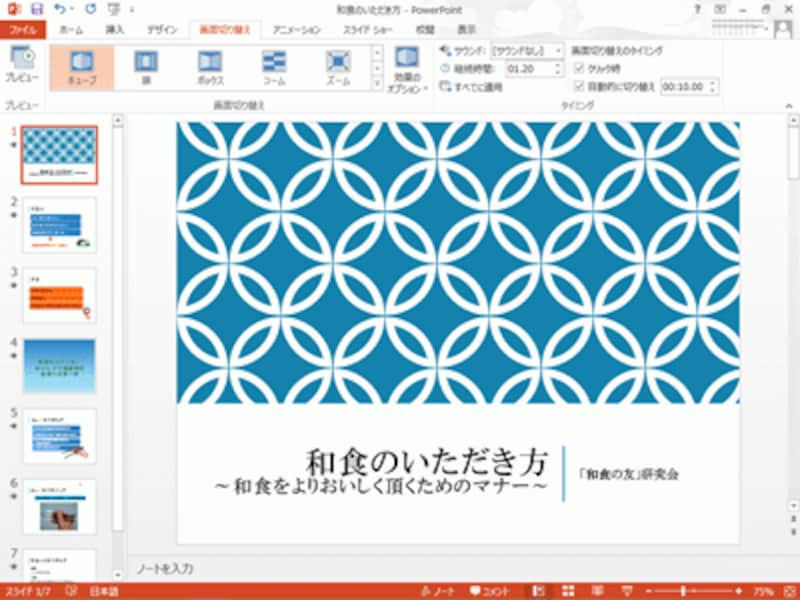
ここでは、このプレゼンテーションファイルをビデオに変換する
スライドをビデオに変換する
PowerPointのスライドをビデオに変換するには、「ファイル」タブの「エクスポート」から「ビデオの作成」をクリックします。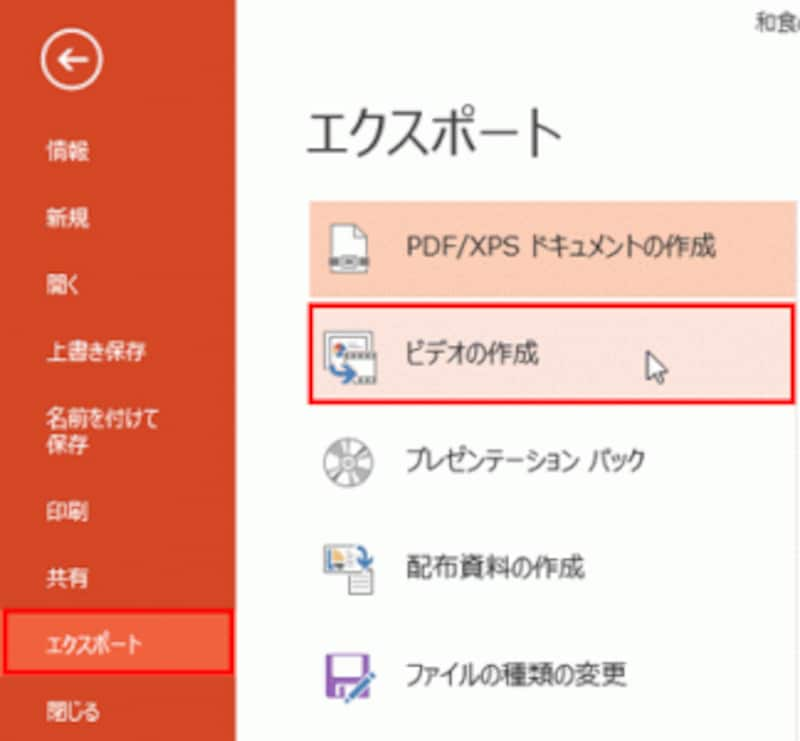
PowerPoint2010では、「ファイル」タブの「保存と送信」から「ビデオの作成」を選ぶ
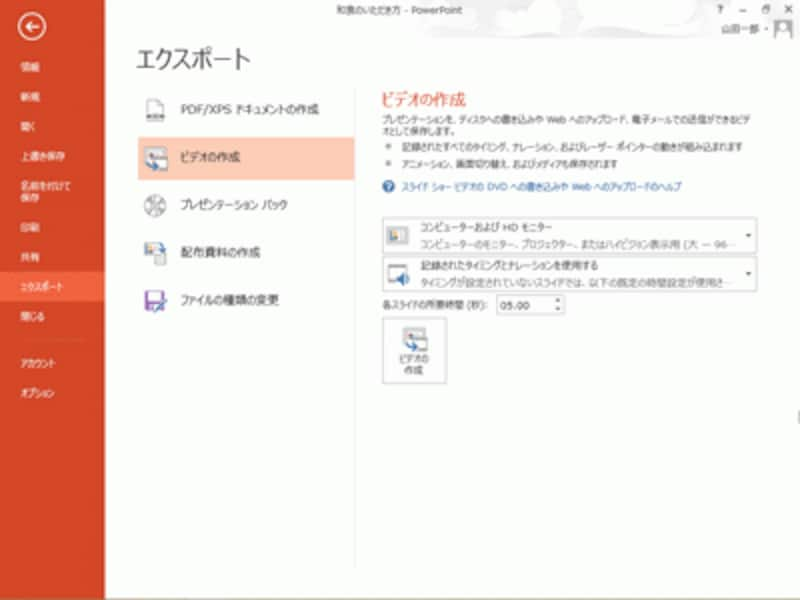
「ビデオの作成」の右側に設定画面が表示される
ビデオの品質を指定する
1つ目は、ビデオの画像品質を指定します。◆PowerPoint2013/2010の操作
「コンピューターおよびHDモニター」の▼をクリックすると、3つの選択肢が表示されます。
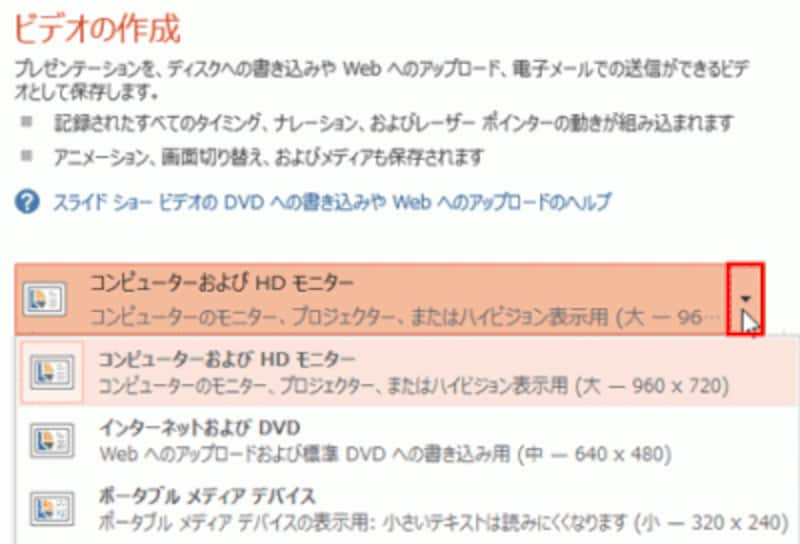
スライドをビデオに変換した際の画質を選ぶ
「インターネットおよび DVD」を選ぶと、画像品質が中程度のビデオに変換できます。
「ポータブル メディア デバイス」を選ぶと、ファイルサイズは小さくなりますが、画像の品質が少々劣るビデオに変換されます。
◆PowerPoint2016の操作
PowerPoint2016では、3つの選択肢の表記が以下のようになります。
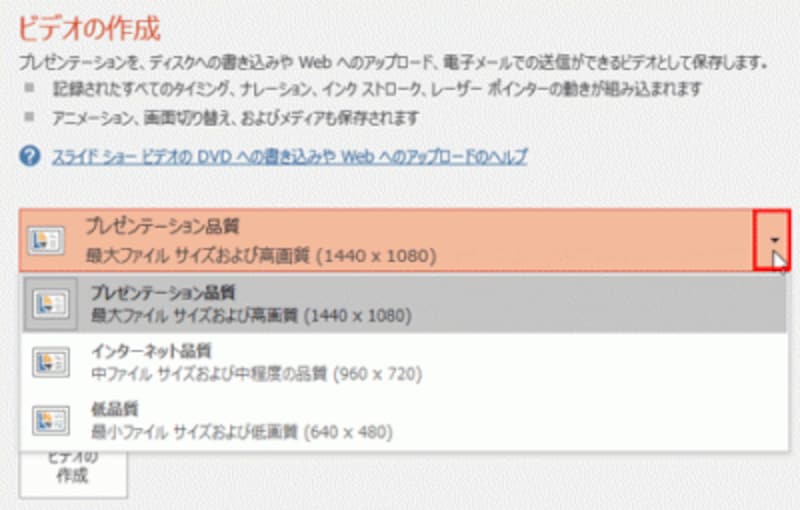
PowerPoint2016では、ビデオに変換する際の画質を選ぶメニューの表記がよりわかりやすくなった。
「プレゼンテーション品質」を選ぶと、高品質な画像(1440×1080)でビデオに変換できますが、その分ファイル サイズが大きくなります。
「インターネット品質」を選ぶと、画像品質が中程度(960×720)のビデオに変換できます。
「低品質」を選ぶと、ファイルサイズは小さくなりますが、画像の品質が少々劣るビデオ(640×480)に変換されます。
作成したビデオファイルをメールなどで添付する場合はファイルサイズが小さい方が適していますが、DVDに保存したり、Web上の共有フォルダーなどに保存したりするのであれば、高品質な画像の方がプレゼンテーションの再現性を保持できます。
タイミングとナレーションを指定する
2つ目は、スライドショーでスライドを切り替える際のタイミング(時間)とスライドに挿入したナレーションの音声ファイルをビデオに変換するかどうかを指定します。「記録されたタイミングとナレーションを使用する」の▼をクリックすると、2つの選択肢が表示されます。
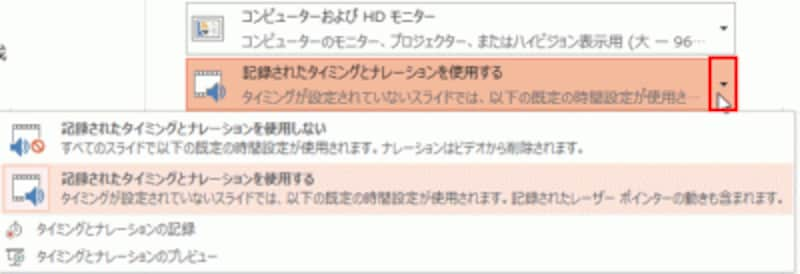
スライドを切り替えるタイミングとナレーションをビデオに含めるかどうかを指定する
タイミングとは、「画面切り替え」タブの「自動的に切り替え」のチェックボックスをオンにして設定したスライドショーでスライドを切り替える際の時間のことです。自動切り替えのタイミングを設定している場合は、ビデオでも同じタイミングでスライドを切り替えることができます。
また、「スライドショー」タブの「スライドショーの記録」ボタンを使ってスライドにナレーションを録音している場合は、ビデオに変換した際にナレーションを再生するかどうかを指定できます。
画像品質及び、ナレーションとタイミングの使用の有無を選択して「ビデオの作成」ボタンをクリックします。
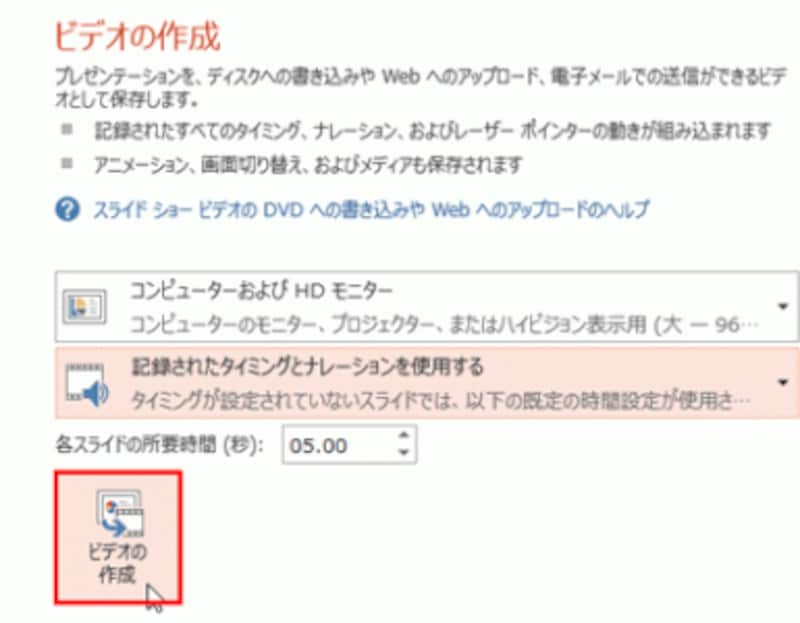
指定した2つの条件でビデオを作成する







