使わないマスターは削除できる
このようにして、オリジナルのレイアウトを追加すると、左側のマスターの数がどんどん増えていきます。画面左側のマスターの中に使わないレイアウトのマスターがあるときは、削除することも可能です。削除したいマスター(ここでは「縦書きタイトルと縦書きテキスト」)をクリックし、「スライドマスター」タブの「削除」ボタンをクリックします。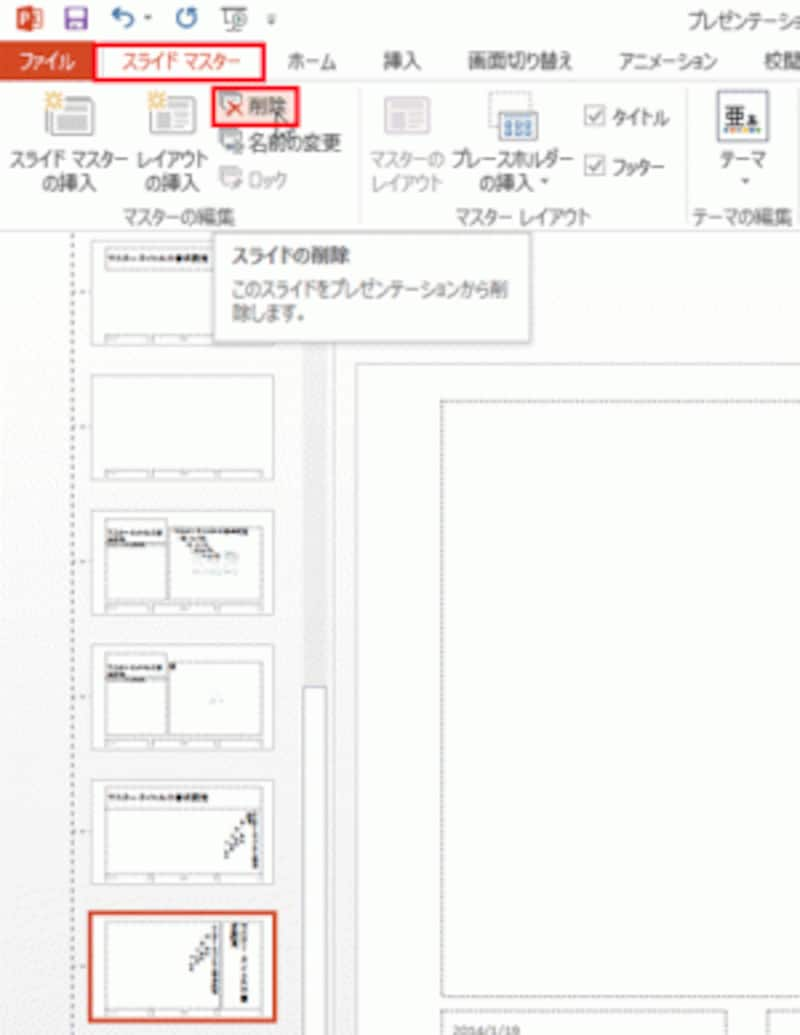
マスターを削除すると、削除したレイアウトのスライドを作成できなくなる
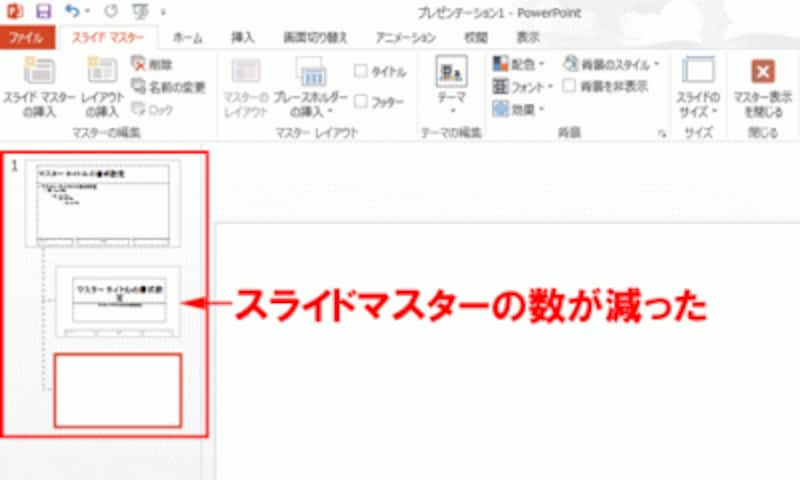
間違えてマスターを削除したときは、クイックアクセスツールバーの「元に戻す」ボタンをクリックする
オリジナルのレイアウトを利用する
スライドマスター画面に追加したオリジナルのレイアウトを使うには、「スライドマスター」タブの「マスター表示を閉じる」ボタンをクリックし、標準画面に戻ります。
スライドマスターの操作が終わったら、標準表示画面に戻る
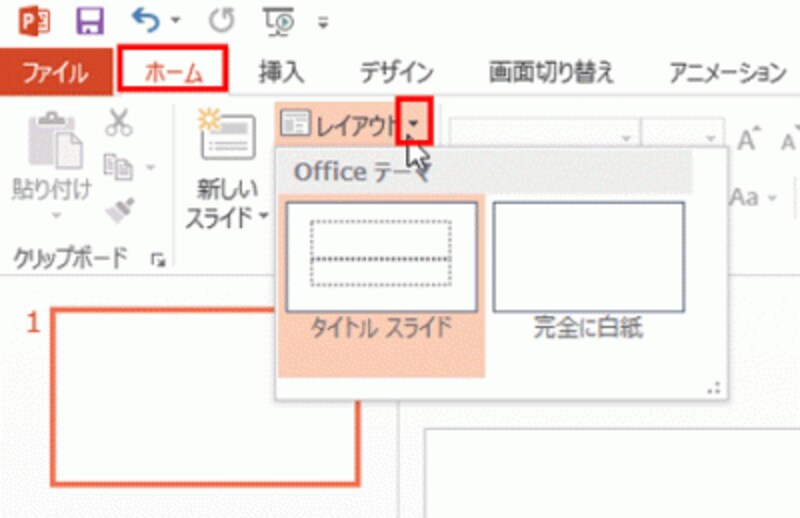
スライドマスターで削除した以外のレイアウトだけが一覧に表示される







