活用編では、PowerPoint2013のスライドマスターを使ってオリジナルのレイアウトを作成したり、複数のスライドマスターを管理する操作を説明します。「スライドマスター」タブにある「レイアウトの挿入」ボタンと「スライドマスターの挿入」ボタンの使い方をマスターしましょう。
スライドマスターにオリジナルのレイアウトを登録する
「パワポのスライドマスター再入門(基本編)」で説明したように、スライドマスターには、PowerPointに用意されている11種類のレイアウトに対応したマスターがそれぞれ個別に用意されています。ただし、作成するスライドの内容によっては、11種類以外のレイアウトが必要な場合もあるでしょう。その都度、既存のレイアウトを修正して使うよりも、オリジナルのレイアウトをスライドマスター画面に登録しておくと、後で何度も使いまわせるので便利です。例えば、PowerPointには「白紙」と言う名前のレイアウトのスライドが用意されていますが、スライドマスター画面の左側で白紙のレイアウトを選択すると、スライドの下側に「フッター」「日付」「スライド番号」の3つのプレースホルダーが表示されていることが確認できます。つまり、あらかじめ用意されている「白紙」のレイアウトは完全に白紙ではないのです。
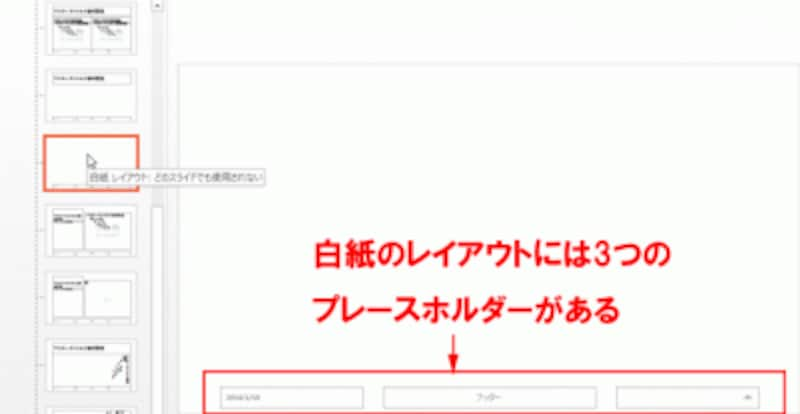
「表示」タブの「スライドマスター」ボタンをクリックしてスライドマスター画面に切り替える。左側のマスター一覧から「白紙」をクリックすると、スライド下部に3つのプレースホルダーが表示される
スライドに1つもプレースホルダーがない完全に白紙のレイアウトを新しく追加してみましょう。
新しいプレゼンテーションが表示されている状態で、「表示」タブの「スライドマスター」ボタンをクリックします。
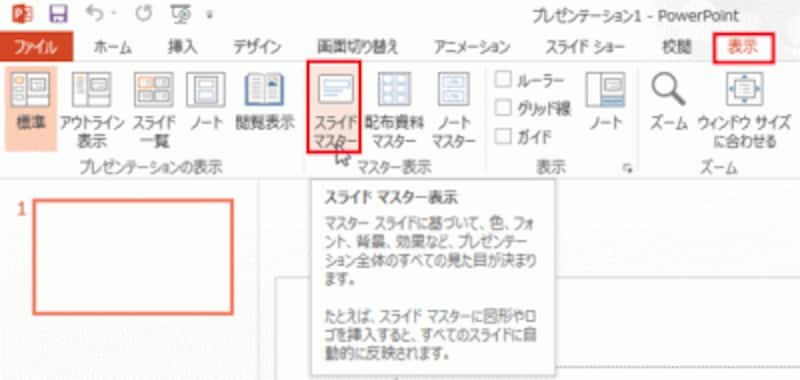
PowerPoint起動後は、「ファイル」タブの「新規」をクリックし、「新しいプレゼンテーション」を選ぶ
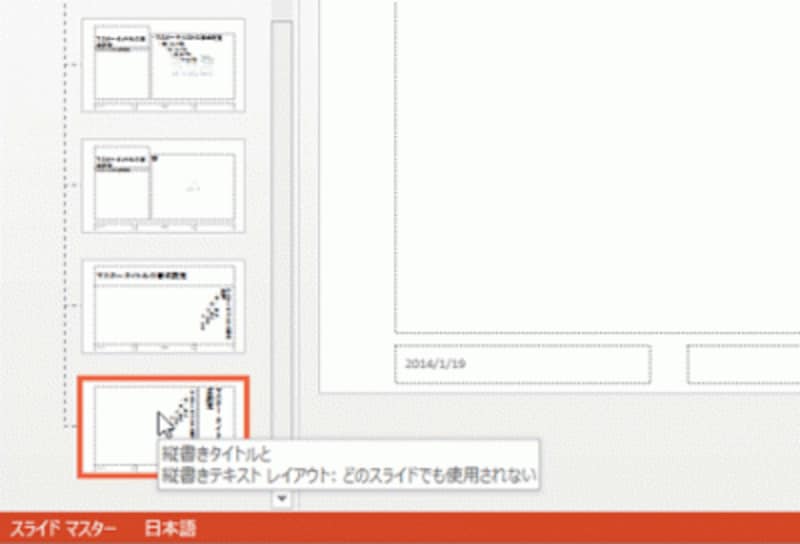
新しいレイアウトをどの位置に追加するかを選ぶ。選択したレイアウトの下側に追加される
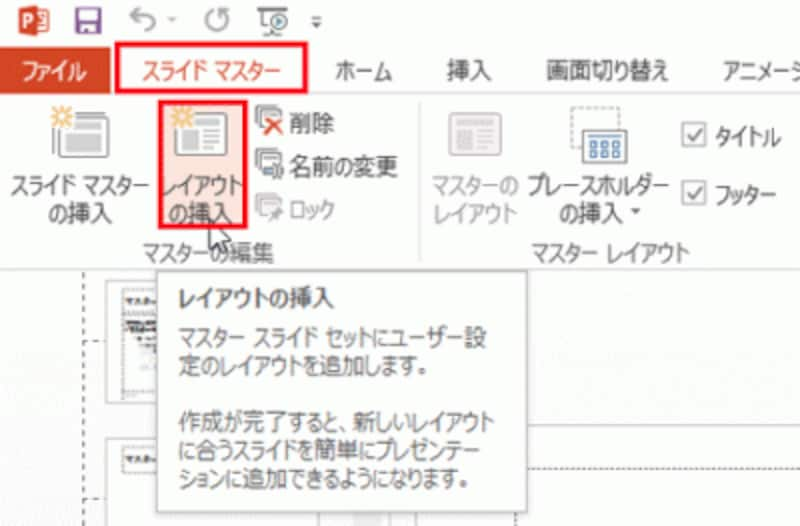
オリジナルのレイアウトを作成するときは、「レイアウトの挿入」ボタンを使う

11種類のレイアウトに加えて、新しいレイアウト用のマスターが表示された







