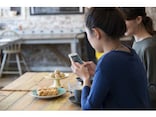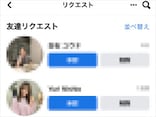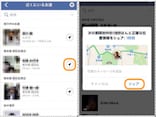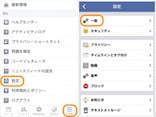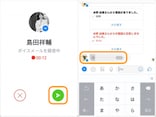メッセンジャーをパソコンで使う方法
Facebookの友達でメールアドレスは知らないけど、個人的に連絡したいときには「メッセンジャー」を使います。「メッセンジャー」では、他の人には見られずに、プライベートなやりとりができます。普通のメールと同じようなものだと考えてけっこうです。「Facebook Messengerアプリでメッセージを送ろう」では、スマートフォンのアプリを使った「Facebook Messenger」を紹介しましたが、今回はパソコン版の機能を紹介します。アプリの「Facebook Messenger」とパソコン版の「メッセンジャー(Messenger)」は全く同じ機能です。送受信した内容も同期するので、スマートフォンで受信したメッセージを、後からパソコンで確認することもできます。
<目次>
メッセンジャーのメッセージを送る方法
メッセージ機能を使うには、Facebookページの左欄にある[Messenger]をクリックします左に今までやり取りしたユーザーが、右にメッセージのやりとりが表示されます。
まずは「Messenger」の右にある新規作成のアイコンをタップして、画面の上にある[宛先: ]に、相手の名前を入力します。サジェスト機能によって、友達の中から該当する人が表示されるので、相手をクリックします。友達以外のユーザーも候補に上がりますが、慣れないうちは見知らぬ人にメッセージを送るのは控えたほうがいいでしょう。
文章を入力して、あとは[送信]をクリックするだけです。また、スマートフォンでは写真・動画・音声しか添付できませんが、パソコンではあらゆるファイルを添付できます(ファイルサイズは25MBまで)。
メッセージを送信すると、右下に青のチェックマークが付きます。これが相手のアイコンに変わると、相手が見たという意味になります。LINEの「既読」と同じ機能です。
PCでは通知はどう出る?メッセージを受信したら
メッセージを受信すると、通知エリアに受信メッセージ数が表示されます。メッセンジャーアイコンをクリックすると、メッセージの最初の一部が表示されます。さらにクリックすると、メッセージ画面に移動します。
メッセージ画面では、受信したメッセージを確認できます。メッセージごとに絵文字をつけたり、ファイルをダウンロードしたりできます。
手軽にメッセージやファイルのやりとりができる
通常のメールは、添付ファイルもメールサーバーの容量に入ってしまうため、相手に数MB以上のファイルを送るのはマナー違反とされています。しかし、Facebookメッセージではリンクを張った状態で送信されるので、添付ファイルのサイズが大きすぎて相手が受信できないということもありません。最近では、Facebookでは友達だけどメールアドレスまでは知らない、という知り合いもかなり増えています。そういった相手に連絡したいときに、メッセンジャーはとても便利です。とはいえ、通常のメールと同じように、最低限のマナーは守るようにしましょう。
【関連記事】
![[Messenger]をクリック](https://imgcp.aacdn.jp/img-a/800/auto/aa/gm/article/4/3/8/5/8/9/201803271433/800__18n1.png)
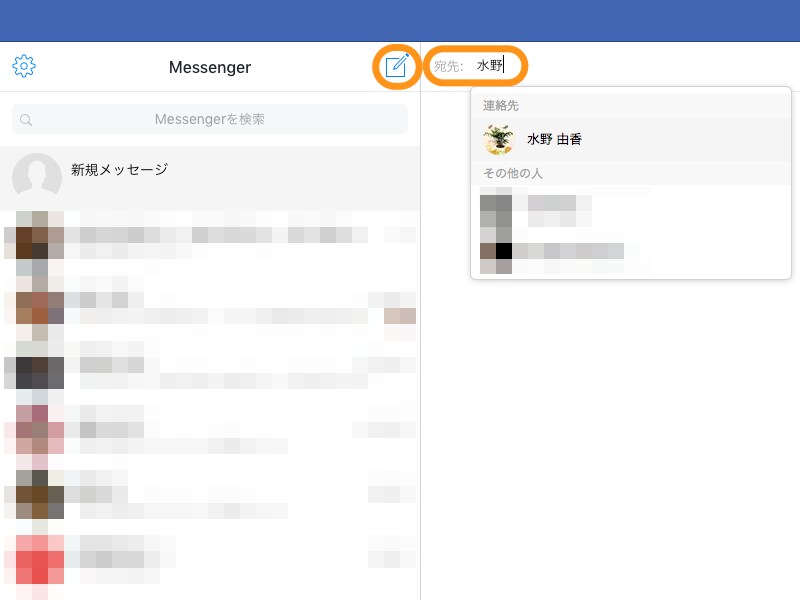
![テキストを入力して[送信]をタップ。一番左のアイコンをタップするとパソコン内のファイルを送信できる](https://imgcp.aacdn.jp/img-a/800/auto/aa/gm/article/4/3/8/5/8/9/201803271437/800__18n3.png)


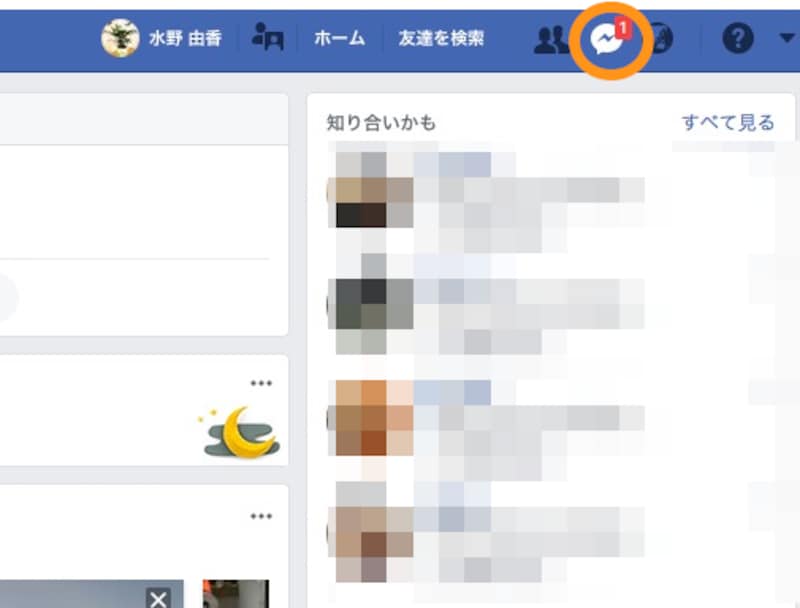

![メッセージごとに7種類の絵文字で簡単に返信できる。ファイルが送られたときには[↓]をクリックしてファイルをダウンロードできる](https://imgcp.aacdn.jp/img-a/800/auto/aa/gm/article/4/3/8/5/8/9/201803271446/800__18n8.png)