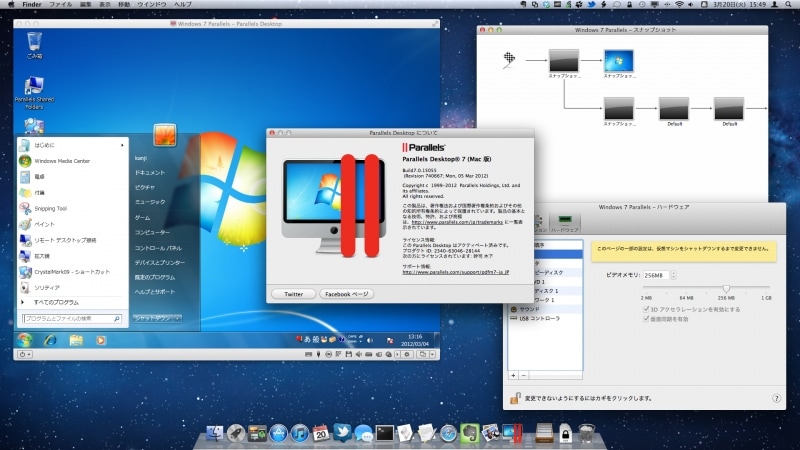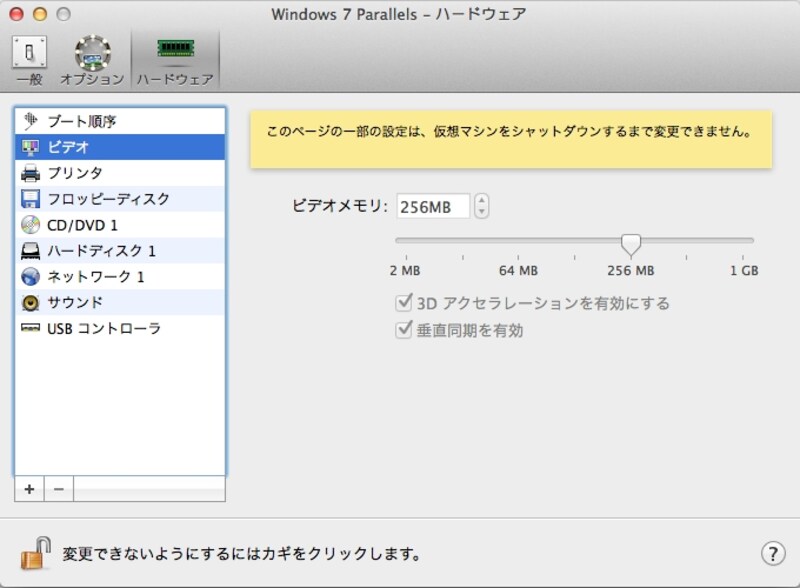Macとの親和性とゲームの対応で選ぶなら「Parallels Desktop 7」
「Parallels Desktop 7」はVMwareより後発の仮想PCですが、操作性や機能においてMacとの親和性が高く、VMware Fusion 4よりもグラフィックメモリを多く設定できるため、ゲーム用途で使う場合にはおすすめの製品です。■Parallels Desktop 7の特徴
- マルチタッチトラックパッド対応のMacならば画像などの拡大、縮小、回転、順送りなどジェスチャーをWindowsでも使用できます
- Mac OS Xでコピーしたテキストや画像を仮想PCのWindowsに貼付け、その逆も可能。Windows上のワードパッドで文字修飾をかけたものも、そのままの形でテキストエディットに貼付けることができます
- VMware Fusion 4同様、レジューム(仮想マシン - 一時停止)により一瞬でWindowsを一時停止できます。メモリやCPUが解放されるためMacの動作に集中したい場合に便利
- VMware Fusion 4同様、プロダクトキーとユーザ名をあらかじめ入力しておくだけで一連のWindowsのインストールを簡略化できます
- DirectX 9.0c/9Ex Shader Model3 をサポートし、Windows Vista と Windows 7 の Aero 機能もサポート。VMware Fusion 4より大きなビデオメモリが設定できる点がゲーム向きです。
- Windows で開いている書類をMacで開いたり、その逆の操作が右クリック一発で行えます
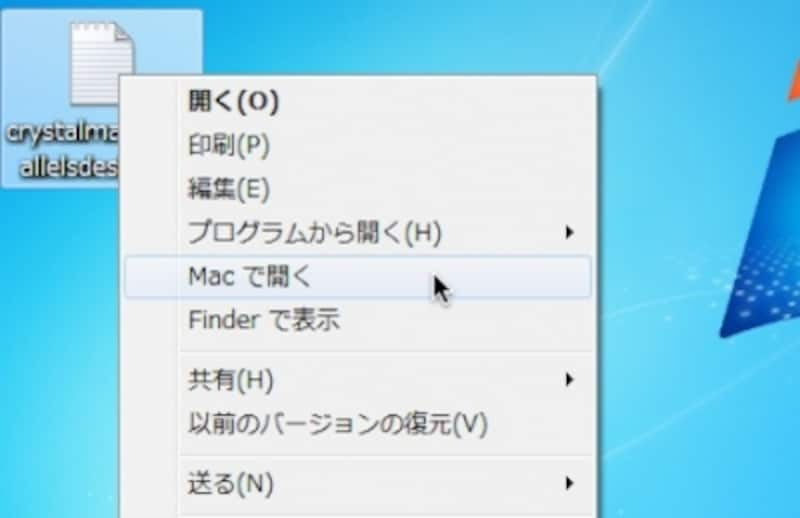
さりげない機能ですが、両方の環境を上手に活用する場合にとても便利です
Parallels Desktop 7を使う上での注意事項
- 日本語入力のON/OFFを「英数」「かな」で切り替えたい場合は、MS-IMEのプロパティなどでキーカスタマイズする必要があります
- 仮想PCが英語圏のコンピュータと認識されるためか、OSのインストーラーが英語表示になったり、インストール後のWindowsで文字化けが多発する場合があります。このような場合は、コントロールパネル > 表示言語の変更 を開いて「形式」を「日本語(日本)」、「場所」を「日本」、「管理」で「システム ロケールの変更(C)」をクリックして「Unicode 対応でないプログラムの現在の言語:を「日本語(日本)」に変更してください
- 起動ディスクの選択は「仮想マシン - 構成…」を開いて、ハードウェア - ブート順書により順番を変更して対応します。
- 「Parallels Tools」のインストールに失敗する場合があります。その場合は「仮想マシン > Parallels Tools の再インストール」を実行してみてください。なにも起こらない場合は、コンピューターを開き、CDまたはDVDドライブの中のsetup.exeをダブルクリックします。
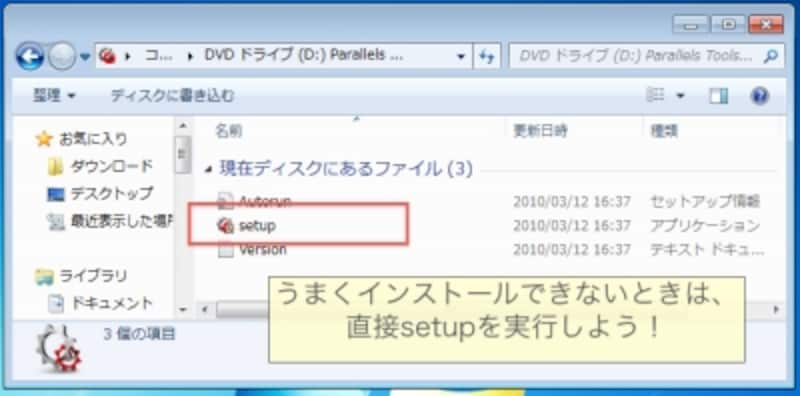
このCDイメージはMacの起動ディスク - ライブラリ - Parallels - Tools にある「prl-tools-win.iso」というファイルです
→ VMware FusionとParallels Desktopで共通の注意事項