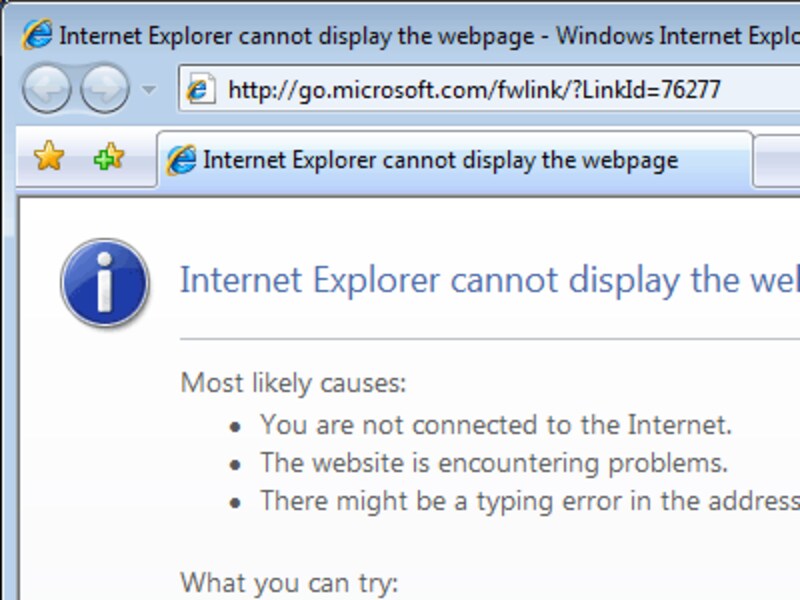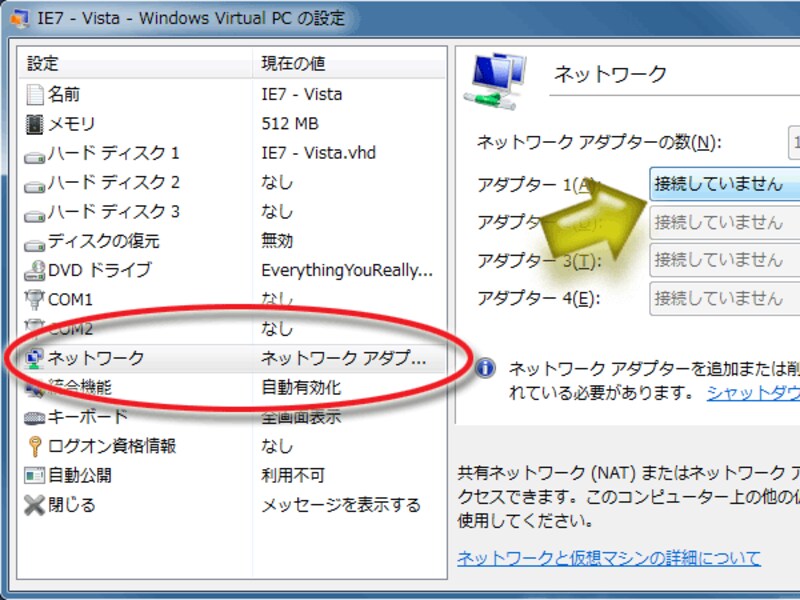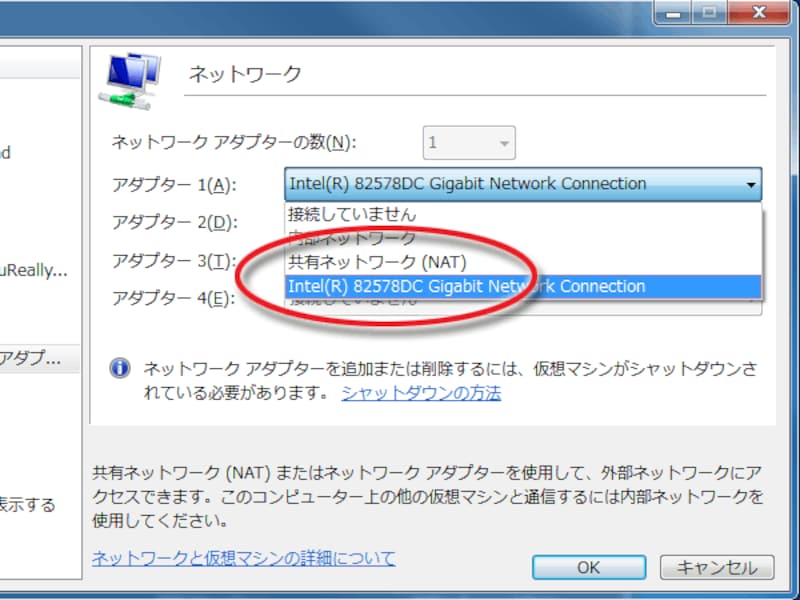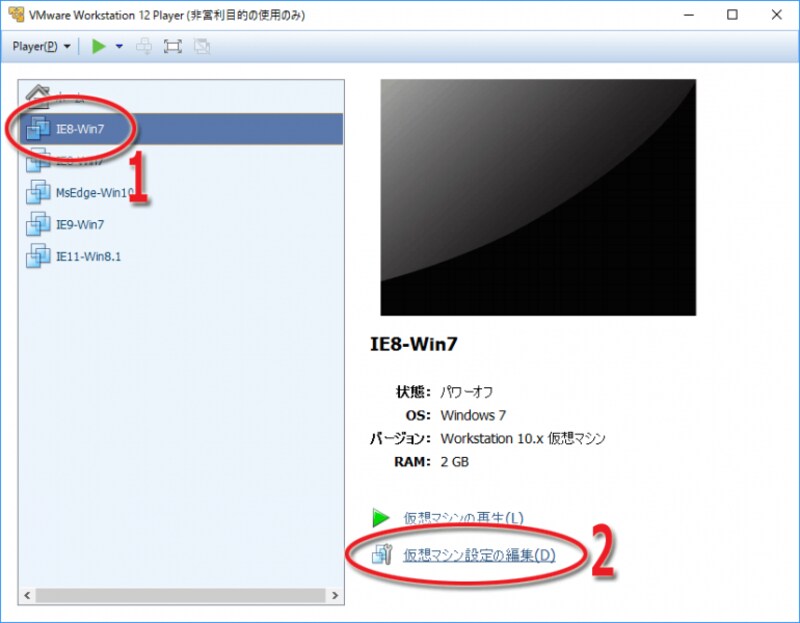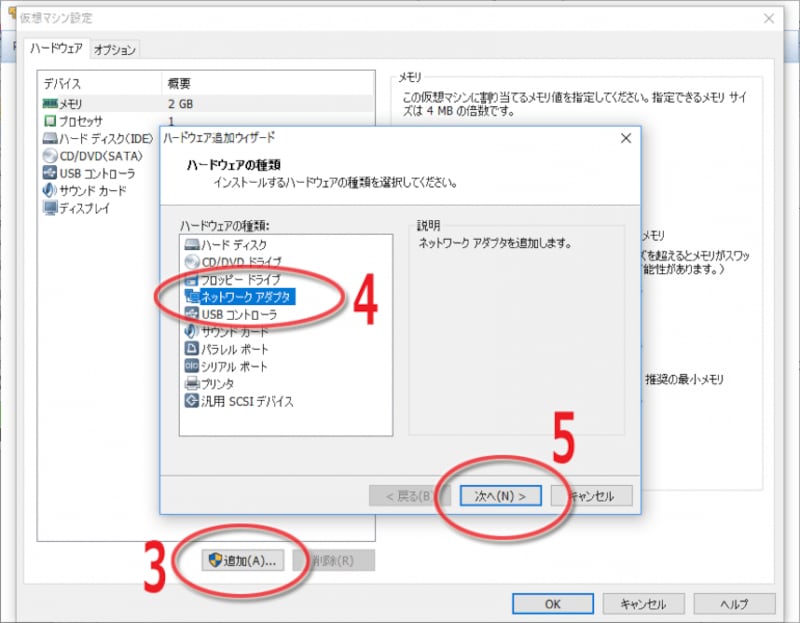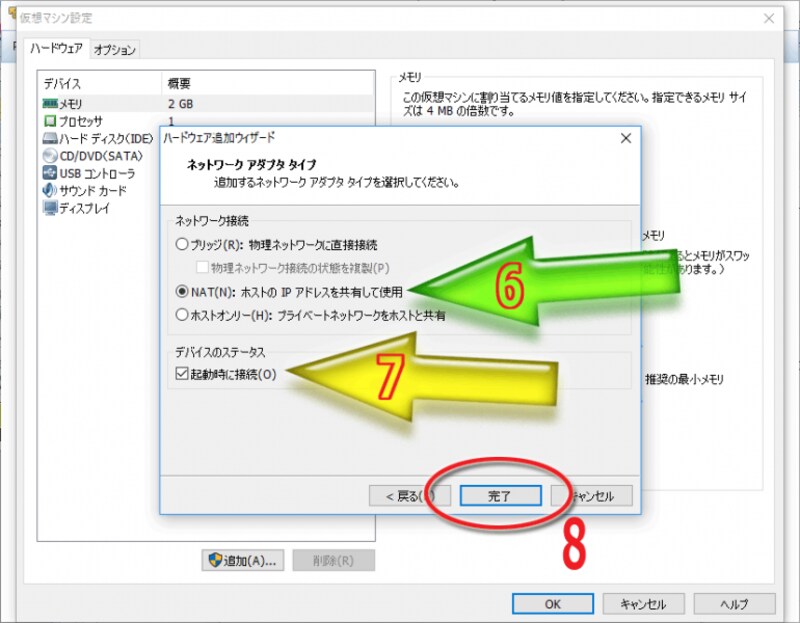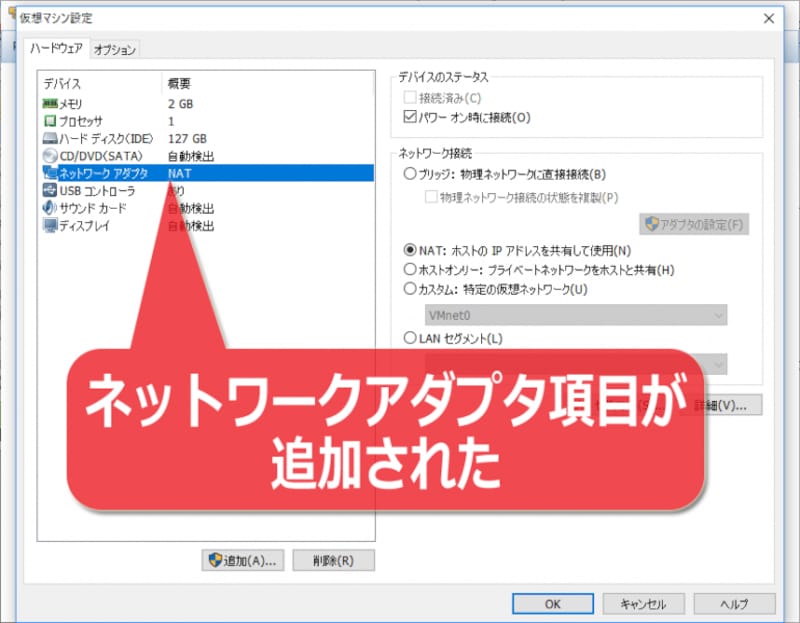仮想マシンでのトラブル解決方法1:仮想環境側でインターネット接続ができない場合
右図のように、IE上にエラーメッセージが表示され、どのウェブサイトも一切閲覧できない場合があります。その場合は、仮想環境側でインターネット接続ができていない可能性があります。下記の手順で操作して、ネットワーク機能が設定されているかどうかを確認してから必要な設定を加えてみて下さい。ここでは、Windows7上でVirtual PCを使う場合と、Windows10上でVMWareを使う場合での操作・設定方法をご紹介いたします。
仮想環境側のネットワーク接続を設定する:Virtual PCの場合
![[ツール]→[設定]](https://imgcp.aacdn.jp/img-a/800/auto/aa/gm/article/4/3/5/3/8/8/vmnet-set1.png)
[ツール]→[設定]
選択できたら「OK」ボタンで閉じ、仮想マシンを再起動します(※)。仮想環境上のWindowsのスタートメニュー等を使って再起動させて下さい(ホストOS側を再起動する必要はありません)。
※ゲストOS側のスタートメニュー等から「再起動(restart)」を選択してはいけません。ゲストOS側では「シャットダウン(shut down)」を選択して、一旦仮想マシンを完全に終了させて下さい。そうしないと、設定の変更が有効になりません。
仮想環境側のネットワーク接続を設定する:VMWareの場合
ゲストOSをシャットダウンしている状態で、VMWareの初期画面から以下のように操作します。1. 設定したい仮想マシン名を選択
2. 右下に表示される「仮想マシンの編集」をクリック
3. ウインドウ下部の「追加」ボタンをクリック
4. ハードウェア追加ウィザードが表示されるので、「ネットワークアダプタ」項目を選択
5. 「追加」ボタンをクリック
6. 「ネットワーク接続」区画では「NAT」項目を選択(右図の緑色矢印)
7. 「デバイスのステータス」区画では「起動時に接続」項目にチェックを入れる(黄色矢印)
8. すべて設定できたら「完了」ボタンをクリック
仮想マシンを次に起動(※)したときには、ネットワークに接続できるようになります。
※ゲストOS側は一旦シャットダウンさせなければならない点に注意してください。VMWare側の機能でサスペンドさせただけでは設定の変更が有効になりません。
最後に、仮想環境上での英語版Windows XPで、日本語ウェブサイトを表示させる方法をご紹介いたします。