結合したセルに文字を入力する
年賀状の挨拶は、セル結合した横長のセル内をクリックして入力します。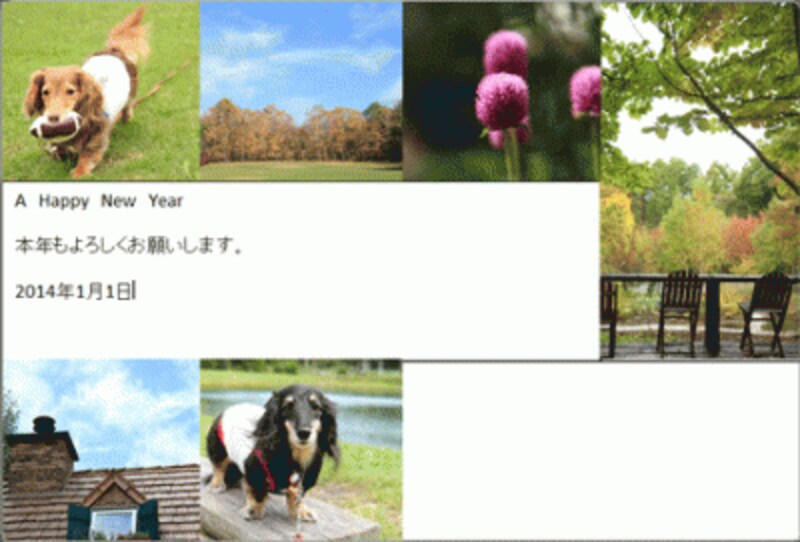
セルをクリックすると、通常の文字入力が行える

ここでは、フォントサイズを拡大し、文字をセルの横方向の中央に揃えた

セル結合した右下のセルをクリックしてから文字を入力する
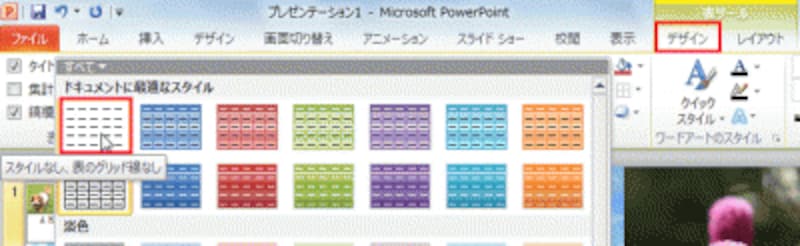
表の黒い罫線を印刷したい場合は、消さなくてもOKだ

表のマス目を利用して、写真や文字を配置する。セル結合を使えば、セルの大きさも自在に変更できる。
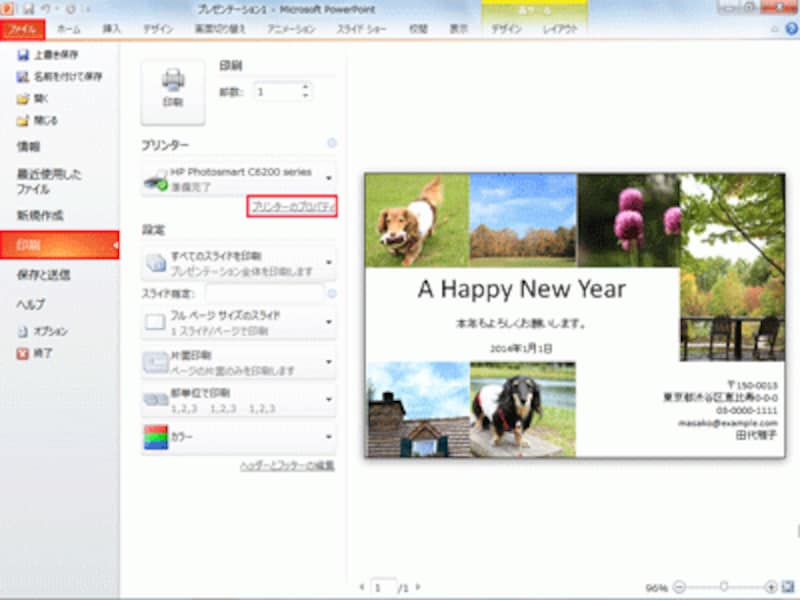
ここでは、プリンターのプロパティを「フチなし」に設定した
関連記事
- 【2018年賀状 戌/犬・いぬ】無料イラスト&テンプレ
- はがきの宛名印刷・住所録管理用のフリーソフト3選
- パワポで音、アニメ付きの年賀状を作る
- パワポ2007で写真入りの年賀状を素早く作る
- イラストが飛び出すクリスマスカードを作る







