カスタマイズしたリボン周りの設定をエクスポートする
カスタマイズしたクイックアクセスツールバーとリボンの設定は、他のパソコンでも使用することができます。カスタマイズした内容は、拡張子「exportedUI」の設定ファイルの形で書き出す(エクスポートする)ことができ、このファイルを他のパソコンのExcelに取り込む(インポートする)ことで設定を受け継ぐ、という仕組みです。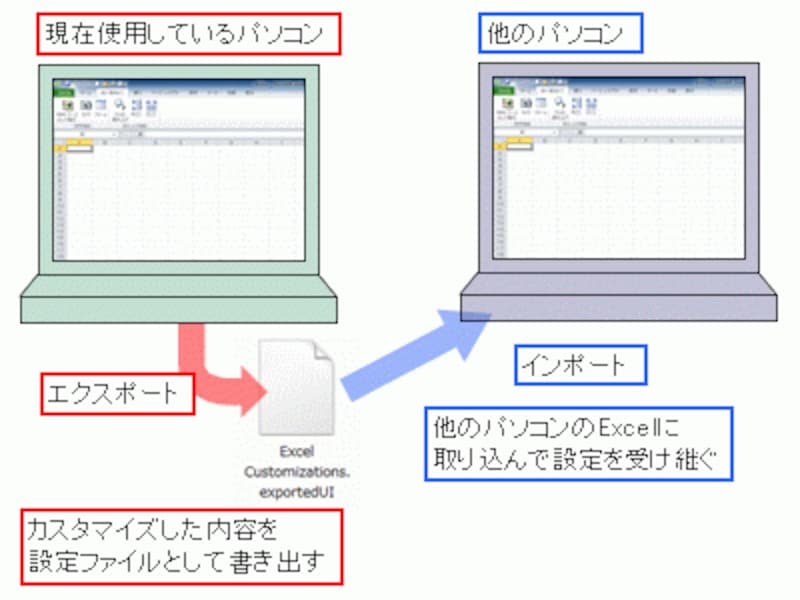
カスタマイズした環境設定を他のパソコンで使用できる
カスタマイズした内容をエクスポートするには、まず、クイックアクセスツールバーの右側の「▼」ボタンをクリックして、「その他のコマンド」をクリックします。
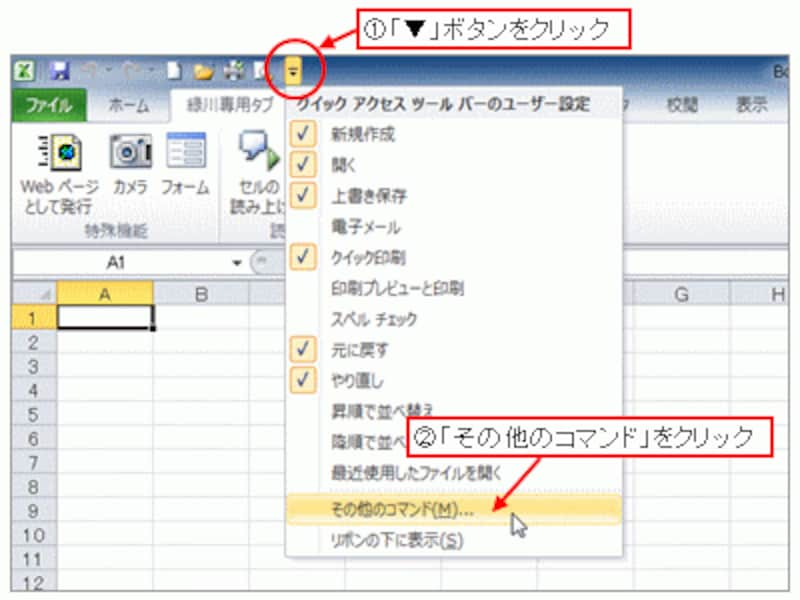
「その他のコマンド」をクリック
表示された「Excelのオプション」ダイアログボックスで、「インポート/エクスポート」→「すべてのユーザー設定をエクスポート」をクリックします。
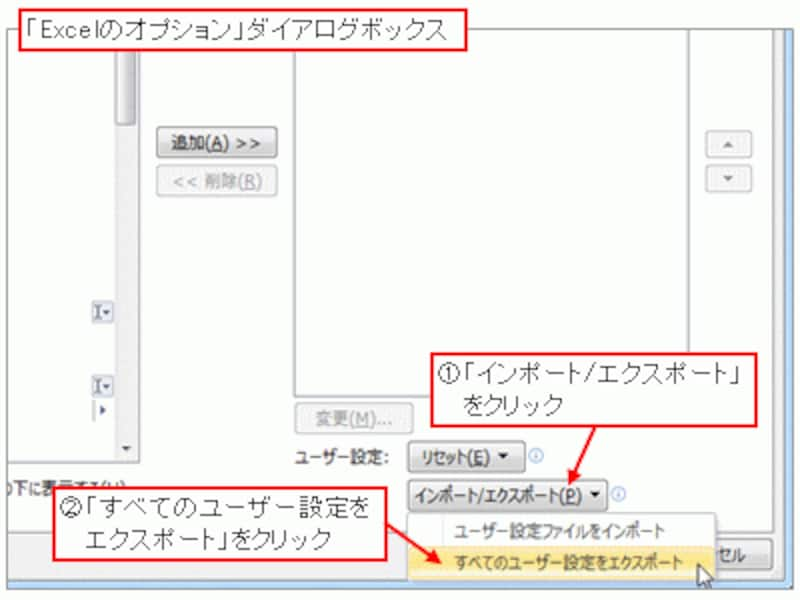
「インポート/エクスポート」→「すべてのユーザー設定をエクスポート」をクリック
表示された「名前を付けて保存」ダイアログボックスで、設定ファイルの保存先とファイル名を指定して「保存」ボタンをクリックします。ファイル名は「Excel Customizations.exportedUI」のままでも問題ありません。
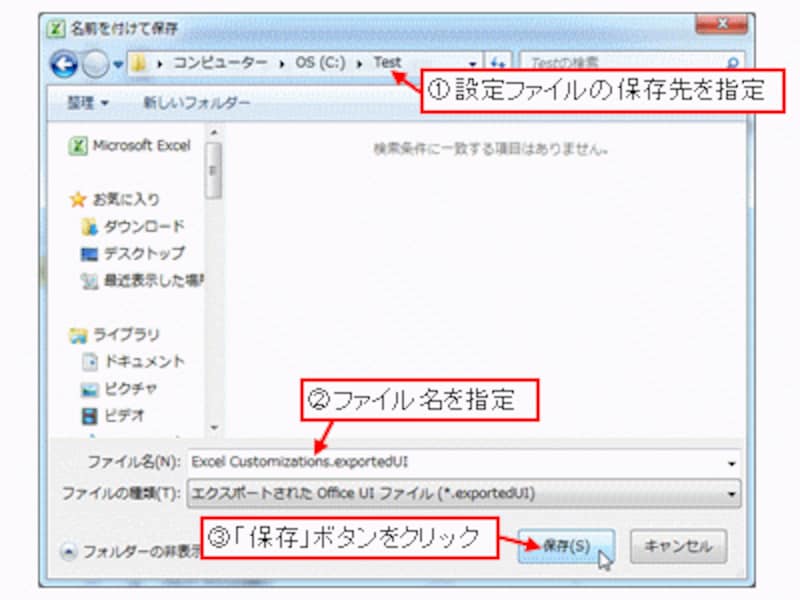
書き出すファイル名と保存先を指定して「保存」ボタンをクリック
>設定ファイルをインポートする方法はこちらをご覧ください!







