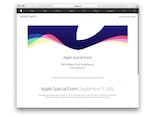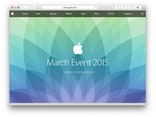ページ送りのアニメーションはオフにできる!
iBooksには表示方法を変更するオプションにより、ホームページを閲覧するときのようにスクロールさせて本を読むことができます。設定方法はとっても簡単。画面上部をタップして表示されるメニュー右上の「AA」のアイコンをタップ。「テーマ」の中から「スクロール」を選べばOK。ページ送りアニメーションも本を開いたような不要なグラフィックも表示されないので、とってもスムーズに書籍を読むことができます。(漫画などには非対応)
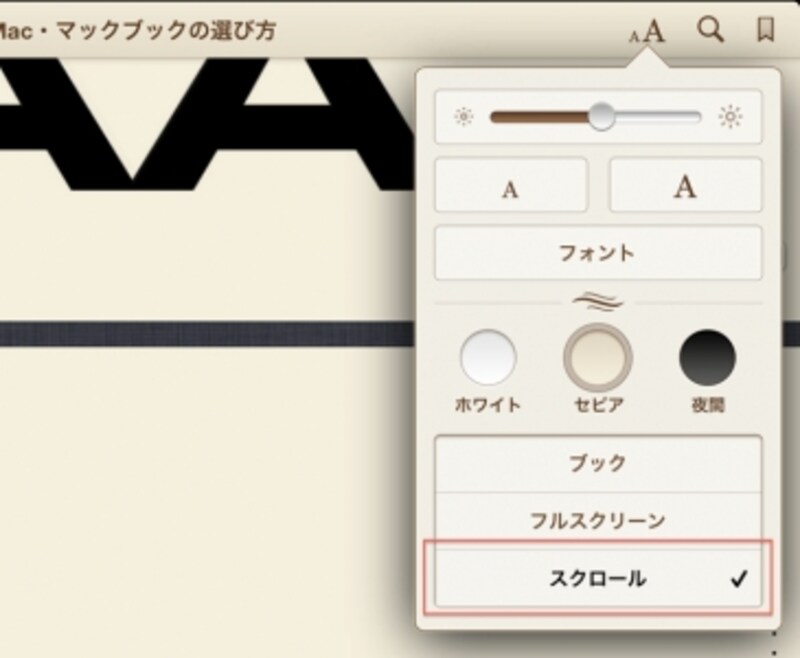
表示設定を開いて「テーマ」を展開すると3種類の表示方法が選べます
「游明朝体」「游ゴシック体」をゲットしよう!
iBooksでは、なんと「游明朝体」「游ゴシック体」ほかの日本語専用フォントを無料でダウンロードできるようになっています。入手方法は先ほど紹介した画面で「フォント」をタップして使いたいフォントをタップするだけ。ダウンロードが完了すれば、書籍の表示用フォントとして使うことができます。「辞書引き」を使って難しい漢字や単語を調べよう!
iBooksを含め電子書籍が紙の本より優れているのは「辞書引き」や「検索」ができること。読めない漢字や言葉、英単語などの上で軽くタップすると文字列が選択、メニューが表示さるので「辞書」をタップします。使われる辞書は「Apple 用語辞書」「国語辞書」「英和辞書」のいずれかが自動的に選択されます。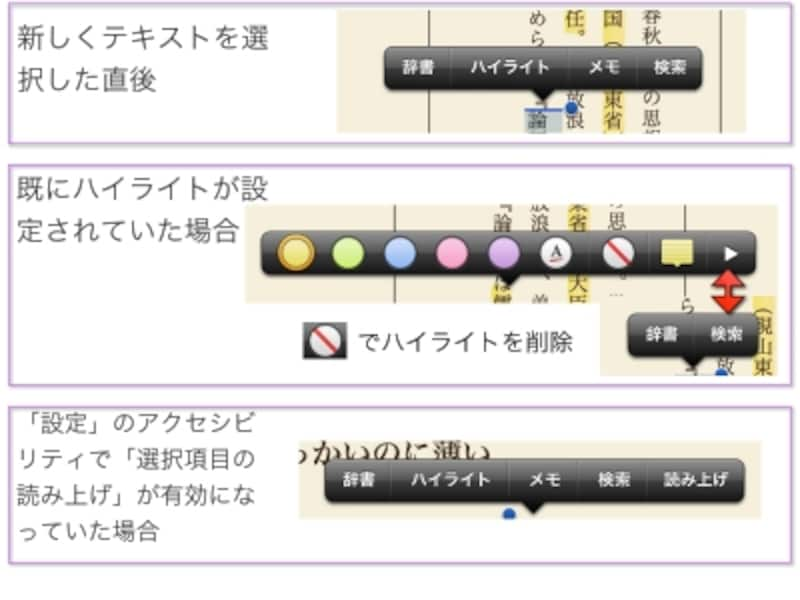
文字を選択するとポップアップするメニュー
ネット上のPDFやEPUBも閲覧可能
iBooksはSafariで表示されているPDFやEPUBなどのダウンロードリンクを開いて読むことができます。ただしiCloudの同期には対応していないので、ダウンロードしたものを他のデバイスですぐに読むことができません。(Safariからダウンロードしなおす必要があります)日本語「読み上げ」も使ってみよう
iPadをはじめ、最新のiOSデバイスでは画面上に表示されたテキストを日本語や英語など世界中の言葉で読み上げることができます。ただし初期設定では無効化されているので、設定アプリを使って有効化しましょう。設定箇所は「一般」>「アクセシビリティ」の中にある「選択項目の読み上げ」を選び、「選択項目の読み上げ」をオンにします。読み上げ速度や単語の強調表示をするかどうかなどの設定も可能。
設定を有効化したら、先ほど紹介した方法で文字列を選択してみましょう。自動表示されるメニューに「読み上げ」が追加されています。残念なのは全部の文章を読み上げるような操作方法がないこと。ページをまたいだ文字の選択にも対応していないので、全部選択して読み上げさせることも無理です。あくまで補助的な使い方しかできないので注意してください。