スマートガイドとは、画像の配置をサポートする目安となる線のことです。図形やイラストなどのオブジェクト同士の端をぴったり合わせたいときは、以前のバージョンからある「グリッド」機能や「配置」機能が使えます。ただし、スマートガイドは、画像をドラッグするときに自動的に表示されるので、わざわざ機能を探して選ぶ必要がありません。必要なときに自動的に操作を助けてくれる頼りになる機能です。
ここでは、改良されてより使いやすくなったPowerPoint2013のスマートガイドの利用方法を、3つのシーンで紹介します。
画像を配置する目安となる
1つめは、イラストや写真などをスライドに配置するシーンです。スライドに挿入した写真をドラッグして移動すると、自動的に点線が表示されます。これがスマートガイドです。下図では、写真をドラッグしたときに、写真の左側にある箇条書きのプレースホルダーの上端と、スライドの右端に計2本の赤い点線のスマートガイドが表示されています。
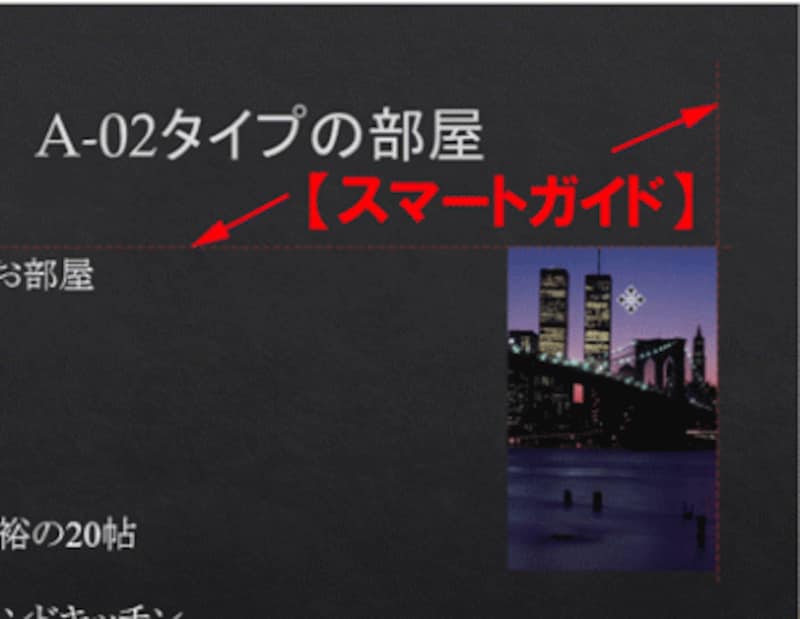
スマートガイドは、オブジェクトをドラッグした位置によって自動的に表示される線のことだ。
箇条書きのプレースホルダーの下端と写真の下端を揃えたいときは、写真を下端付近にドラッグしたときにスマートガイドの線が自動表示されるので、その位置でマウスから手を離します。
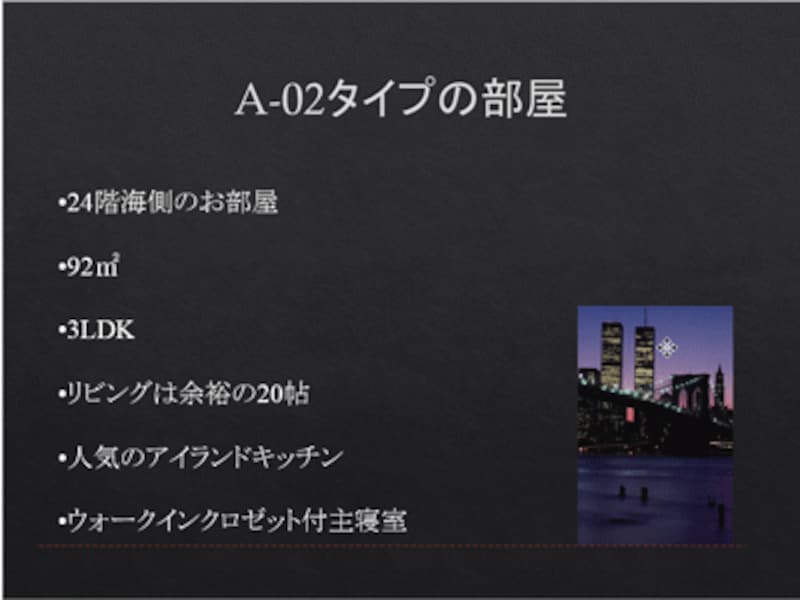
スマートガイドを目安に移動すると、プレースホルダーとイラストの下端を揃えて配置できる。
ドラッグ操作だけで写真を目的の位置にぴったり移動できるので簡単です。
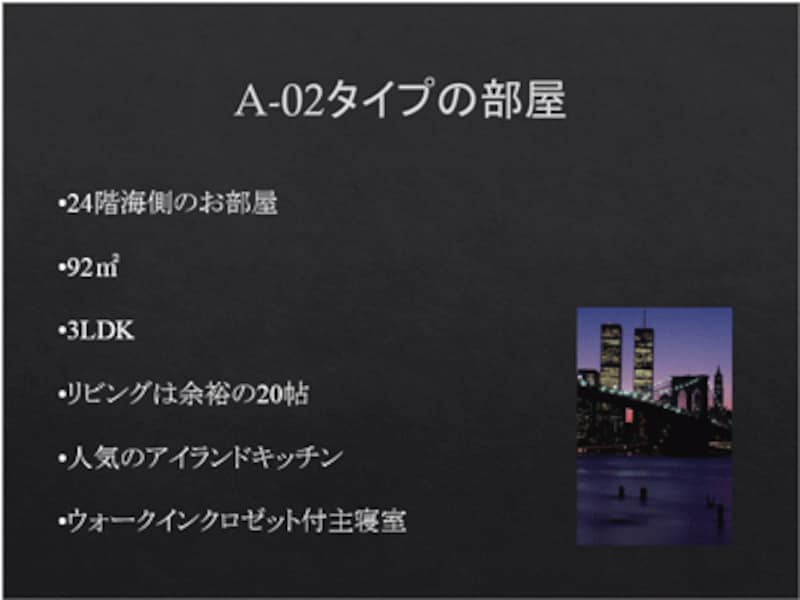
リボンから「下揃え」の機能を実行する手間が省ける。







