スライドの一部を拡大する
小さな文字や数字などは、スライドショー実行時に拡大すると効果的です。虫眼鏡のアイコンの「スライドを拡大します」をクリックし、上側のスライドにマウスポインターを移動すると、四角い枠が表示されます。拡大したい個所に四角い枠を移動してクリックすると、スライドの一部を拡大できます。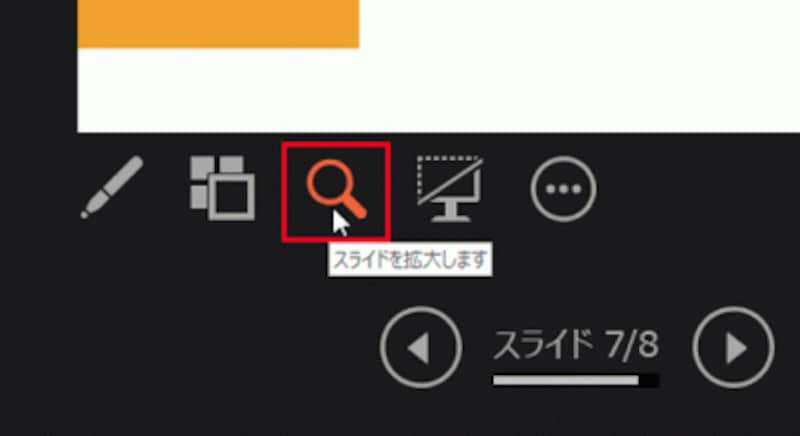
PowerPoint2013では、スライドの拡大機能が搭載された

拡大したい場所に四角い枠をドラッグすると……

四角い枠の部分だけが拡大できた
そのほかにも、「「ペン」による書き込みでプレゼンにライブ感を出す」で解説したペンの機能や「プレゼン本番で”使える”ショートカットキーベスト3 」で解説したスライドショー実行時に便利な機能は、すべて発表者ツール画面から操作できます。
「発表者ツール」は、発表者を助けるさまざまな情報が専用画面に表示されるため、発表者の不安を和らげる効果がありますが、一方で発表者が画面ばかりを見ながらプレゼンテーションを進行する危険性もあります。
プレゼンテーションは、聞き手とのコミュニケーションが基本です。聞き手の顔を見て説明し、聞き手の反応を確認しながら説明するには、発表者専用画面に張りついているのではなく、必要なときだけ画面を確認する程度にするといいでしょう。それには、プレゼンテーション本番までに「発表者ツール」を使って納得できるまでリハーサルを繰り返しておくことが大切です。







