「発表者ツール」を起動する
「発表者ツール」を使うためには、完成したスライドを表示して、「F5」キーを押してスライドショーを実行します。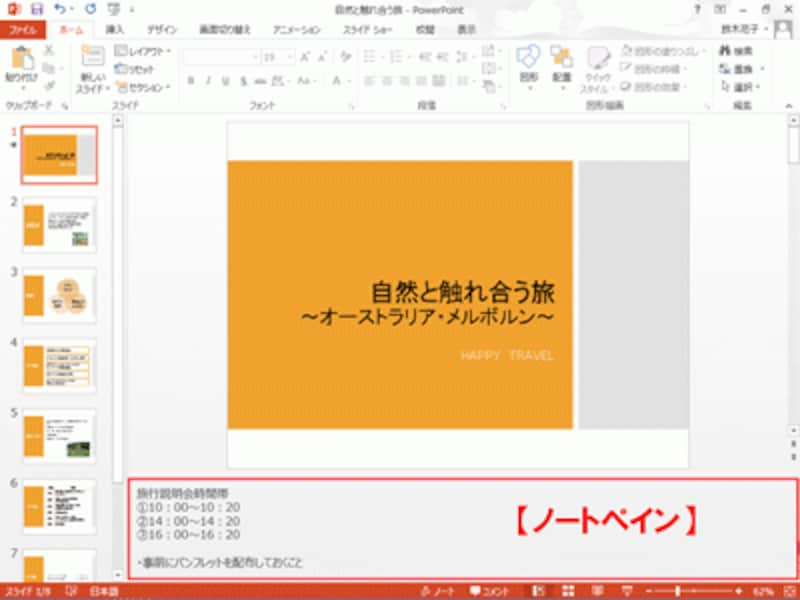
スライド下部の「ノート」ボタンをクリックして、ノート領域に発表者のメモを入力しておく
スライドショーがスタートしたら、画面を右クリックし、表示されるメニューの「発表者ビューを表示」をクリックします。なお、2台のモニターが接続されている場合は、この操作を行わなくても、自動的に発表者ツール画面に切り替わります。
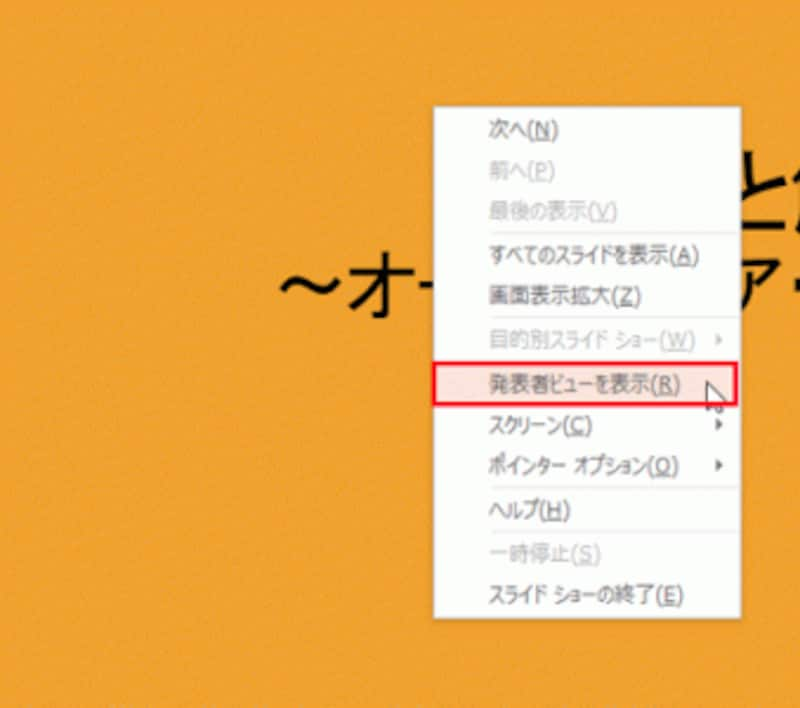
通常のスライドショーから発表者ツールに切り替える
「発表者ツール」の画面は、以下の構成になっています。左上に経過時間、中央に表示されているのが聞き手のモニターと同じ説明中のスライド、さらに説明中のスライドに関するメモ書きが右下に表示されます。メモ書きは、ノートペインの領域に入力したメモの内容です。

発表者ツールを使いこなすには、画面の構成と役割をしっかり理解しよう
プレゼンテーション会場に、印刷したメモ書きを持ち込むケースがよく見られますが、発表者ツールを使うと、ノートペインに入力したメモを見ながら説明できるというわけです。







