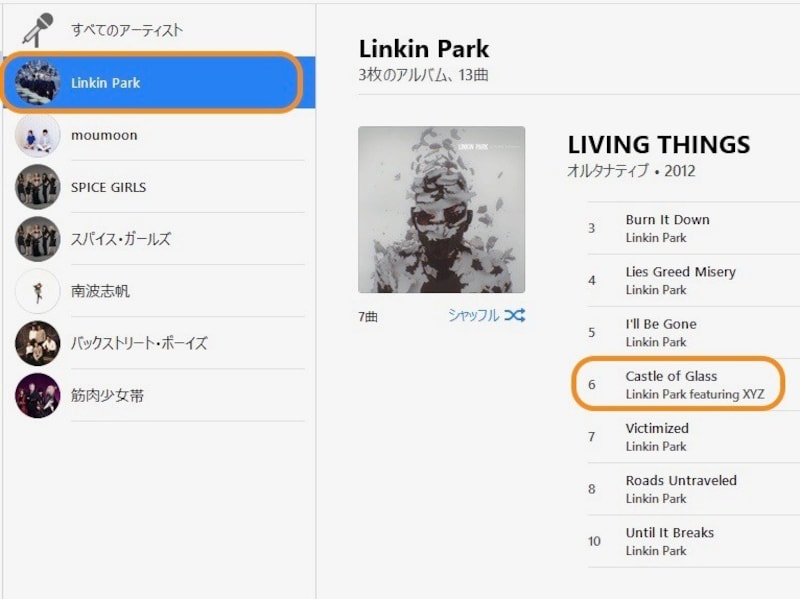コラボレーションして複数になると違うアーティスト?
メインのアーティストに対してゲスト参加するようなことを「フィーチャリング」といいます。アーティスト名や曲名の後ろに「feat. □□」というのを見かけたこともあるでしょう。特にR&Bの楽曲で多く、洋楽のアルバムでは数曲も入っていることが珍しくありません。ところが、CD読み込み時などに楽曲情報をダウンロードしたときに、アーティスト名がそのまま「○○ feat. □□」として登録される場合もあります。そうすると、その楽曲は別のアーティストの曲だと認識され、他のアルバム曲と区別されて表示されてしまいます。
アーティスト名を揃えるのもひとつの方法ですが、ゲスト参加したアーティスト名を消すのは抵抗がある、という人もいるでしょう。そこで使うのが「アルバムアーティスト」という項目です。
アルバムアーティストの使い方
「アルバムアーティスト」とは、iTunesの画面には直接表示されませんが、アーティストの分類に使われる項目です。「アルバムアーティスト」に同じ名前を入力していれば、通常のアーティスト名が異なっていても、同じものとして分類されます。先ほどの画像から、アルバムアーティストを設定したときのようすを紹介します。アルバムアーティストで分類しても、アーティスト名はそのまま残ります(上の画像では「○○ feat. □□」がちゃんと表示されています)。これなら、楽曲を聴いているときに「この声はあの人の声か!」というのがすぐにわかりますね。
■関連記事
・「曲」「アルバム」「アーティスト」の違いを理解しよう
・再生方法や音量調整を知っておこう

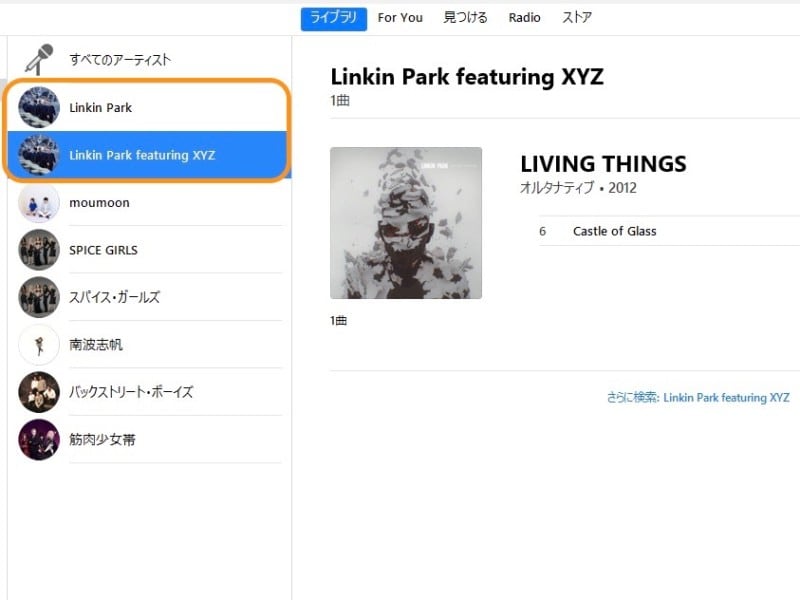
![アーティスト名を右クリックして[アーティストの情報]をクリック](https://imgcp.aacdn.jp/img-a/800/auto/aa/gm/article/4/2/0/6/6/7/201812211210/800__n3.jpeg)
![[詳細]タブをクリックして[アルバムアーティスト]にメインのアーティスト名を入力、最後に[OK]をクリック](https://imgcp.aacdn.jp/img-a/800/auto/aa/gm/article/4/2/0/6/6/7/201812211211/800__n4.jpeg)