Excel 2013を起動する
Windows 8では「スタート」ボタンがなくなりましたが、Windows 7ではもちろん健在です。Excel 2013も、これまで通り「スタート」ボタンから起動できます。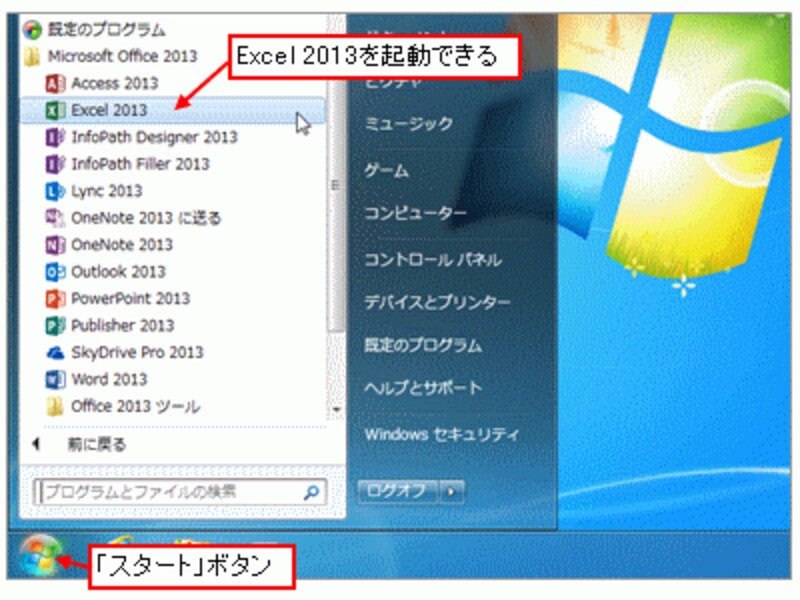
「スタート」ボタンからExcel 2013を起動
※この記事では、MSDNや企業向けボリュームライセンスで提供されている「Office Professional Plus 2013」を使用しています。
デスクトップにショートカットキーを作成したり、タスクバーに起動アイコンを登録したりして、手早く起動することもできます。
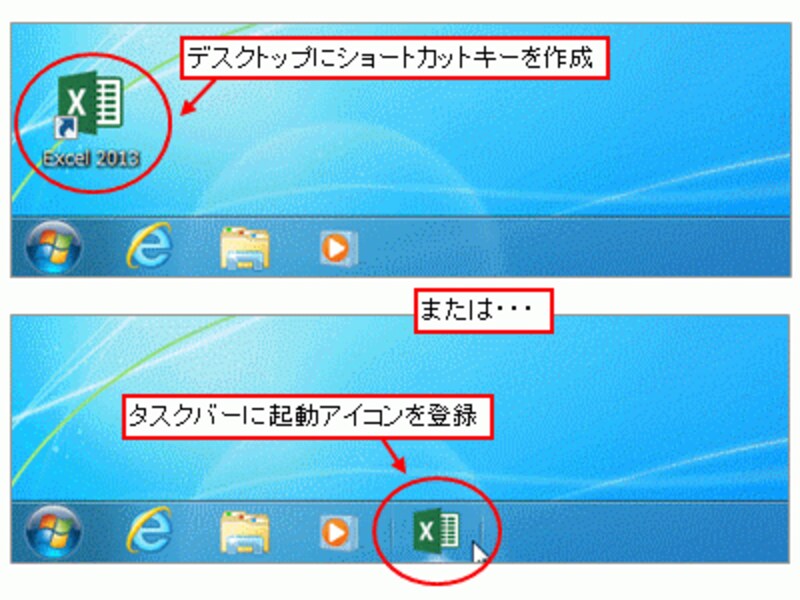
Excel 2013を手早く起動する手段
画面デザインは、ガイド記事「最新レビュー!Excel 2013はここが進化した!」で紹介したカスタマープレビュー版から大きな変更はありません。Excel 2010と同様にリボンが採用されており、これまで通り、マウスのクリック操作で各機能を実行できます。
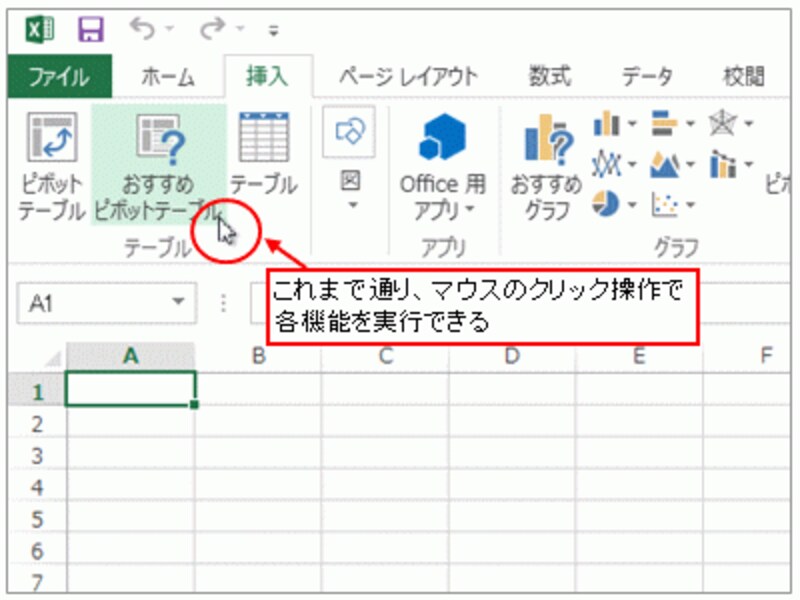
Excel 2013の画面
これまでのExcelと比べて少し違和感があるのは、「起動直後の画面」「画面デザイン」「保存先の選択」の3つ。これらのポイントを解消すれば、Excel 2010/2007の使用感に近い状態を実現できます。
【違和感解消ポイントその1】起動直後の画面
2010以前のバージョンでExcelを起動すると、新規作成されたブックが表示されましたが、Excel 2013では「スタート画面」が表示されます。この画面では、「空白のブックを作成する操作」と「最近使ったブックを開く操作」などを選択できます。テンプレートなどもすぐに選択できるので便利です。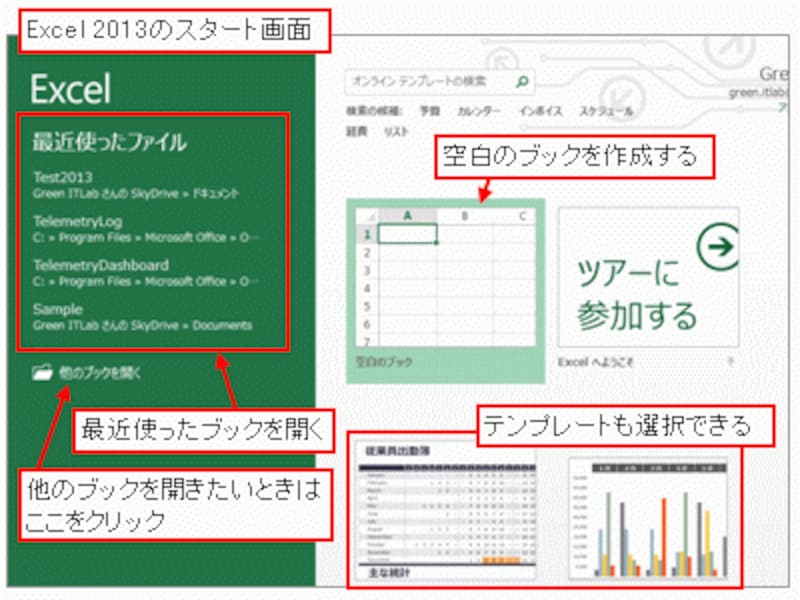
Excel 2013の「スタート画面」
それでも、「起動直後に新規ブックが表示された方が良い」という場合は、「ファイル」タブ→「オプション」をクリックし、表示された「Excelのオプション」ダイアログボックスの「基本設定」をクリックして、「このアプリケーションの起動時にスタート画面を表示する」のチェックを外してください。Excel 2013を再起動すると、これまで通り、新規ブックが作成された状態で起動します。
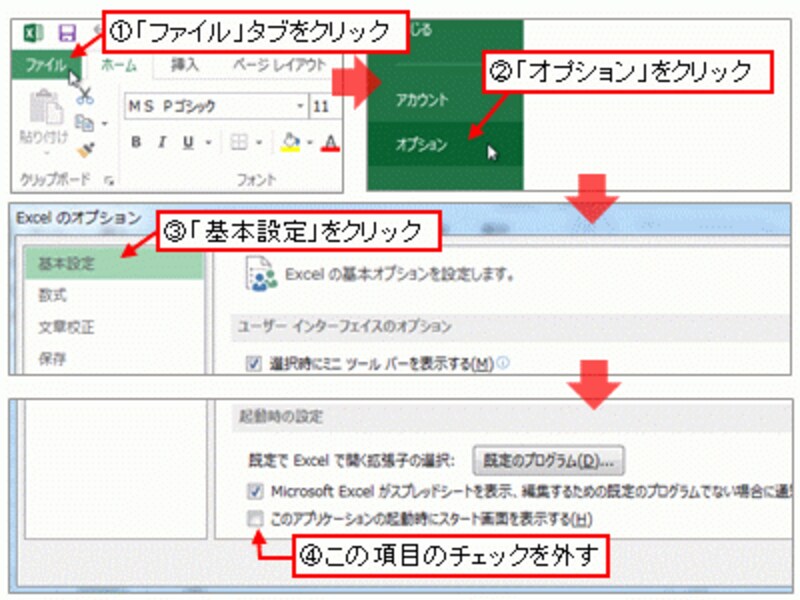
「このアプリケーションの起動時にスタート画面を表示する」のチェックを外す
なお、作成したブックを直接ダブルクリックして開いた場合は、これまで通り、開いたブックの内容が表示されます。
【違和感解消ポイントその2】画面デザイン
画面デザインは、白色を基調とした平面的なデザインになっています。このデザインについて賛否両論あるようですが、配色を変更すると、少し落ち着いたイメージになります。
Excel 2013の画面デザイン
「ファイル」タブ→「オプション」をクリックして「Excelのオプション」ダイアログボックスを表示し、「基本設定」をクリックして、「Officeテーマ」で「薄い灰色」か「濃い灰色」を選択してください。
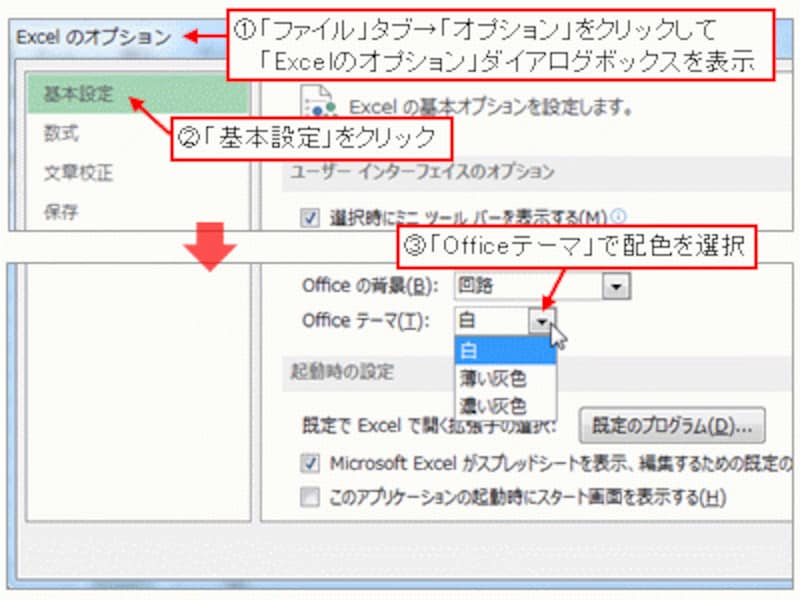
「Officeテーマ」から配色を選択
「濃い灰色」を選択した場合は、下図のようになります。この設定の場合、「ファイル」タブやタスクバーなども濃い灰色に変更されます。Wordなど、他のOfficeアプリケーションも、この部分が濃い灰色に変更されます。
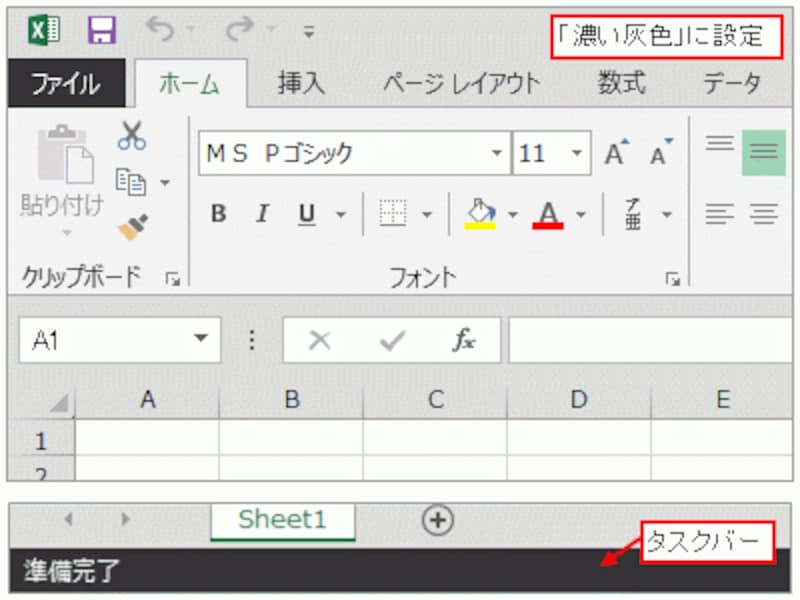
「濃い灰色」を選択した場合
一方、「薄い灰色」を選択した場合は、下図のようになります。Excelの基本色である緑色が、「ファイル」タブやタスクバーなどに残るので、個人的にはこちらの配色がオススメです。

「薄い灰色」を選択した場合
【違和感解消ポイントその3】保存先の選択
2010以前のバージョンでは、「Ctrl」キー+「O(オー)」キーを押すと、「ファイルを開く」ダイアログボックスが表示され、初めてブックを上書き保存するときに「Ctrl」キー+「S」キーを押すと、「名前を付けて保存」ダイアログボックスが表示されました。何れも「ブックの保存先の選択するダイアログボックス」を一発で表示するショートカットキーです。
Excel 2010で表示された「名前を付けて保存」ダイアログボックス
一方、Excel 2013では、オンラインストレージサービス「SkyDrive」に直接ファイルを保存できるようになりました。そのため、ブックの保存先として、クラウド上の「SkyDrive」か、ローカルの「コンピューター」を選択する必要があり、ショートカットキーを押すと「Backstage」ビューの「名前を付けて保存」画面が表示されます。ローカルのパソコンに保存したい場合は、続けて「コンピューター」ボタン→「参照」ボタンをクリックしてダイアログボックスを表示することになります。
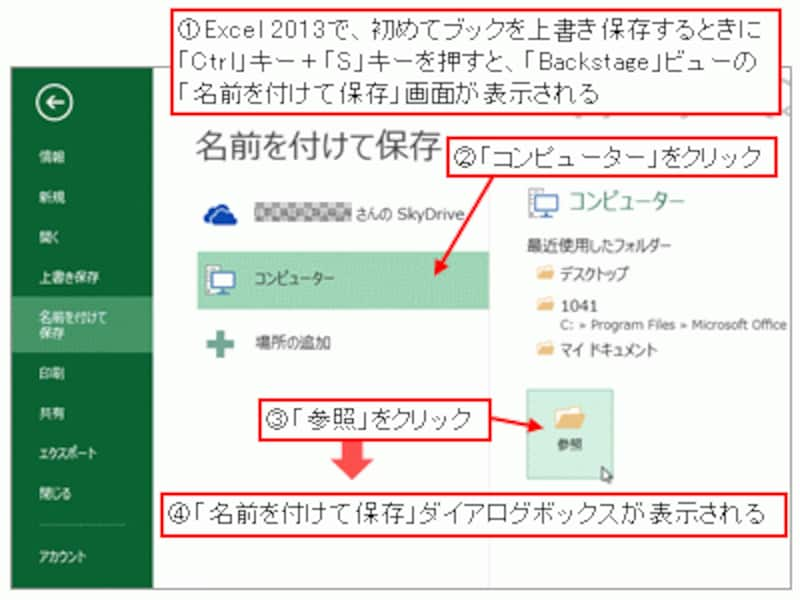
「Backstage」ビューの「名前を付けて保存」画面
クラウド活用が大きなテーマであるOffice 2013において、「名前を付けて保存」画面は大変重要な画面と言えますが、ローカルのパソコンに保存することが多い場合は、これまで通り、ショートカットキーでダイアログボックスを表示できた方が便利です。そのためには、「ファイル」タブ→「オプション」をクリックして「Excelのオプション」ダイアログボックスを表示し、「保存」をクリックして「ファイルを開いたり保存したりするときにBackstageを表示しない」にチェックを付けてください。

「ファイルを開いたり保存したりするときにBackstageを表示しない」のチェックを外す
>最後に、Office 2013をインストールするときに知っておくべきシステム要件やライセンスなどについてまとめておきました。次ページへどうぞ!







