最新のバージョンに変換する
これらの不都合を解消して、PowerPoint2013/2010/2007のすべての機能を利用できるようにするには、互換モードのファイルを最新バージョンに「変換」する必要があります。「ファイル」タブの「情報」をクリックすると、「変換」ボタンが表示されます。これは、互換モードのファイルを開いたときだけ自動的に表示されるボタンです。
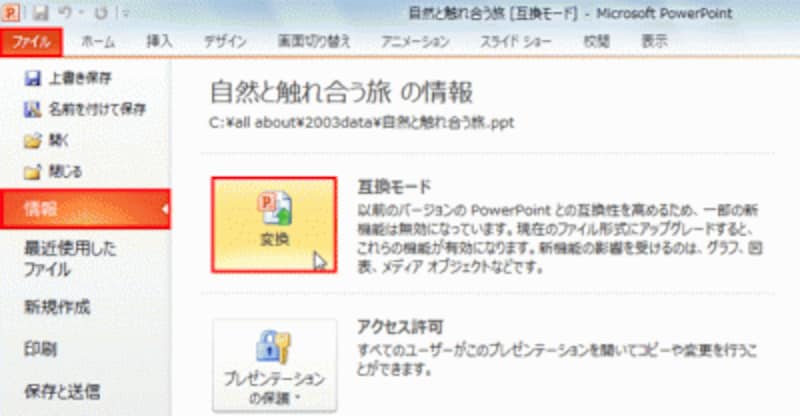
互換モードのファイルを開いた状態で操作する。
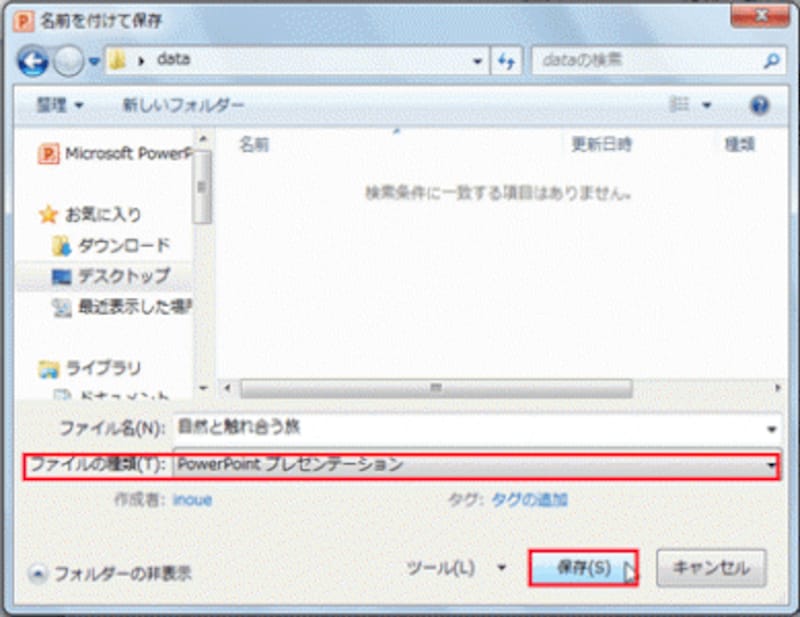
「ファイルの種類」が「PowerPointプレゼンテーション」と表示されていれば、PowerPoint2013/2010/2007形式のファイルとして保存される。
変換後のファイルを見ると、タイトルバーに「互換モード」の表示は見当たりません。
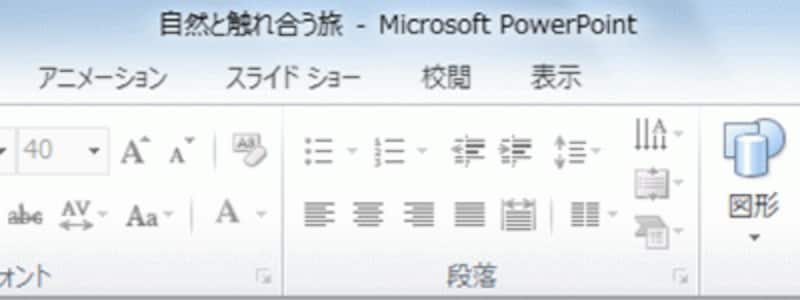
タイトルバーから「互換モード」の表示が消えた。
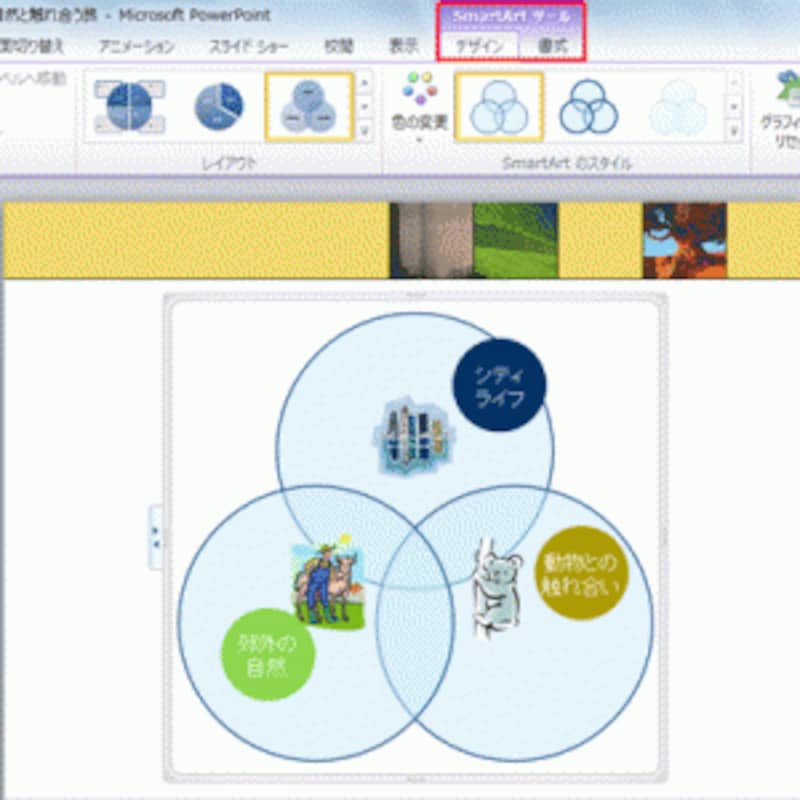
変換後に図表をクリックすると、「Smart Artツール」タブが表示されるので、図表の編集が行える。
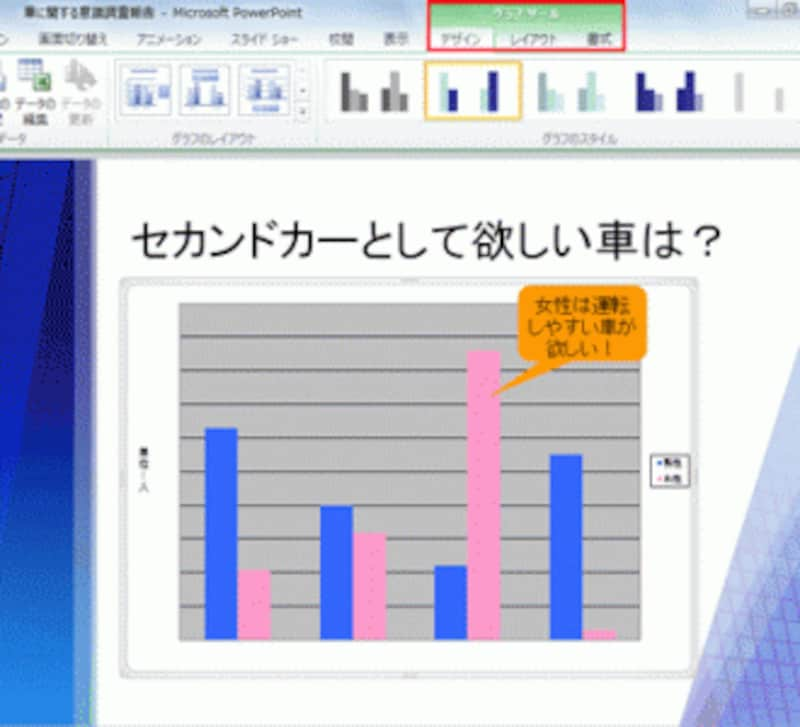
変換後のグラフをクリックすると、「グラフツール」タブを使ってグラフを自在に編集できるようになる。
いくつものPowerPointのバージョンが混在している状況では、自分がPowerPoint2003以前のバージョンを使っているのか、PowerPoint2007以降のバージョンを使っているのかを把握しておくことが大切です。
なお、PowerPoint2013/2010/2007で作成したファイルをPowerPoint2003で開く方法は「パワポ2007のファイルを2003で利用する」の記事を参照してください。







