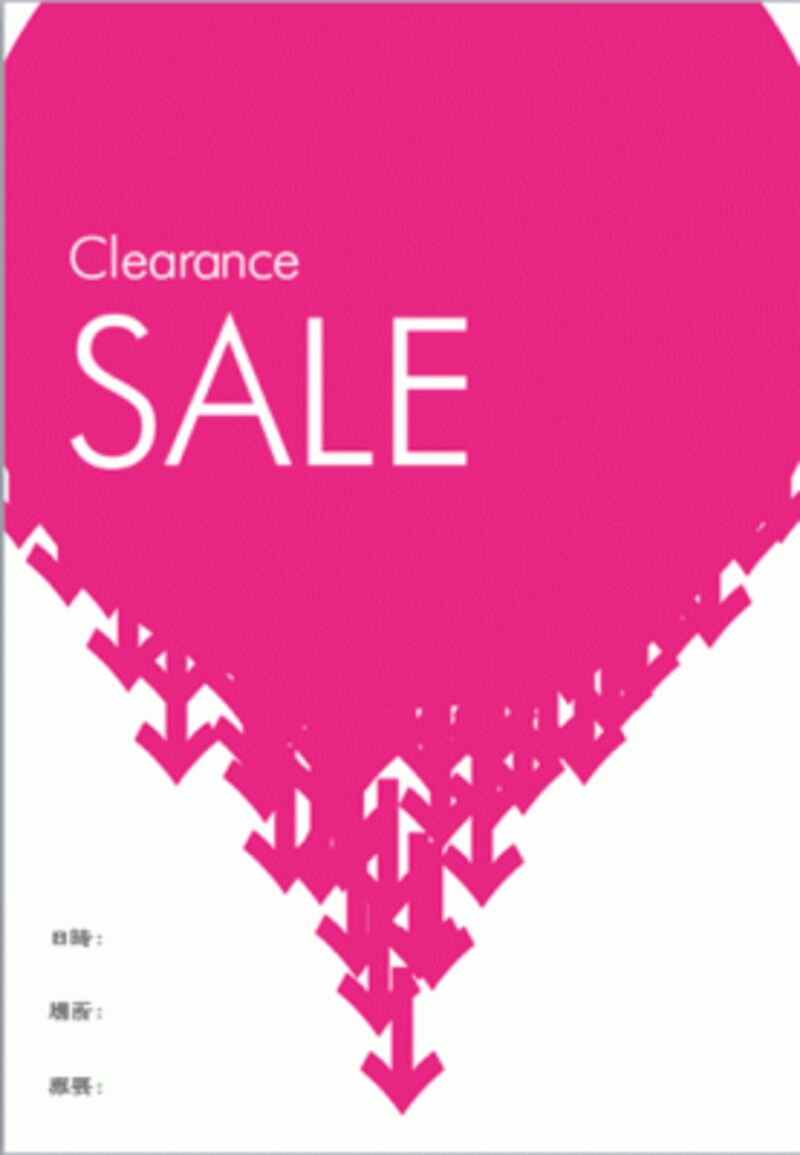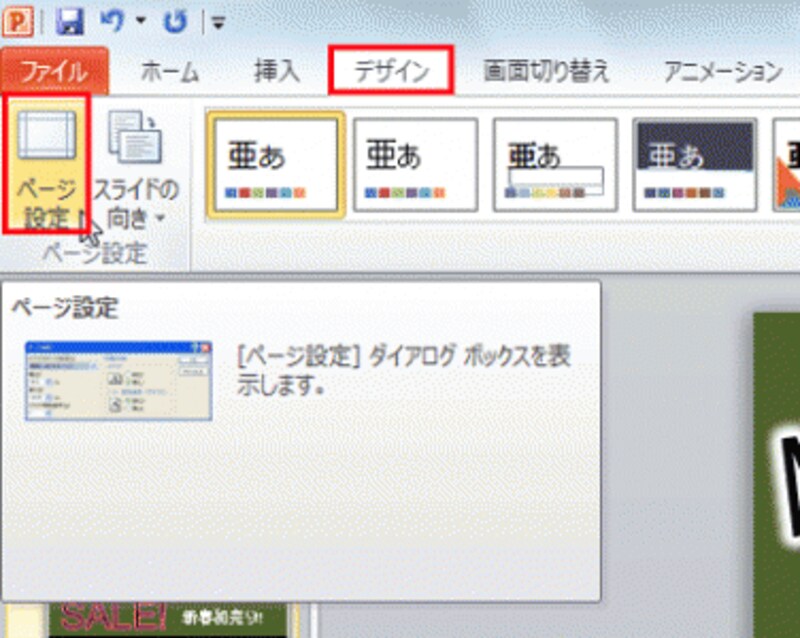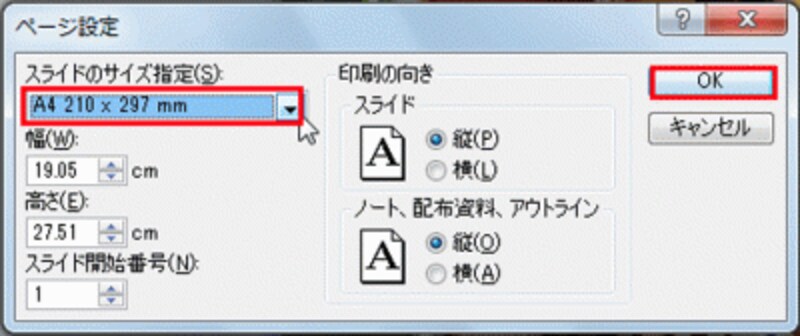背景の色を変えると印象が変わる
最後に背景の色を変更します。このテンプレートは背景にピンクの四角形が描画されています。文字や写真などがないピンク色の背景部分をクリックし、「描画ツール」-「書式」タブの「図形の塗りつぶし」ボタンから変更後の色を選びます。

背景の色を変更するには、文字や写真などが何もない背景の部分をクリックする。
![同様の操作で、店名や住所の背景の色も変更できる。]()
同様の操作で、店名や住所の背景の色も変更できる。
背景を変更すると、ダウンロードした直後のチラシの印象とはかなり違うオリジナルのチラシに変更できました。デザインそのものを変更しなくても、文字や色や写真を変更するだけで、オリジナリティを出すことができます。
![オリジナルのチラシに改良できた。]()
オリジナルのチラシに改良できた。
「新春セール チラシ」のテンプレートは写真入りでしたが、イラスト入りのものや文字だけのシンプルなものもあります。どのテンプレートを使っても、文字やイラストを自分流にカスタマイズできるので、自分のイメージに近いテンプレートをダウンロードするといいでしょう。
![「マーケティング用のチラシ」フォルダーにある「セールスチラシ」のテンプレート。]()
「マーケティング用のチラシ」フォルダーにある「セールスチラシ」のテンプレート。
![「その他のチラシ」フォルダーにある「セールチラシ」のテンプレート。]()
「その他のチラシ」フォルダーにある「セールチラシ」のテンプレート。
完成したチラシを印刷するときは、事前に用紙の設定が必要です。たとえば、A4サイズの用紙に印刷したいのであれば、「デザイン」タブの「ページ設定」ボタンをクリックし、開く「ページ設定」ダイアログボックスで「スライドのサイズ指定」の一覧から「A4」に変更します。
![最初はスライドサイズが設定されているので、印刷する用紙サイズに合わせて変更しておく。]()
最初はスライドサイズが設定されているので、印刷する用紙サイズに合わせて変更しておく。
![用紙サイズを変更しないと、きれいに印刷できないので注意しよう。]()
用紙サイズを変更しないと、きれいに印刷できないので注意しよう。
「ファイル」タブの「印刷」をクリックして印刷プレビューを確認すると、用紙の周りに余白が表示されます。余白を取って縁ぎりぎりまで印刷したければ、プリンター側に用意されている「フチなし印刷」機能を使います。プリンター側の機能に関わる設定は、「プリンターのプロパティ」をクリックして表示される画面で行います。
![「プリンターのプロパティ」をクリックして表示されるダイアログボックスの内容は、プリンターによって異なる。]()
「プリンターのプロパティ」をクリックして表示されるダイアログボックスの内容は、プリンターによって異なる。
Microsoft.comのテンプレートは随時更新されており、新しいテンプレートも続々と登場します。ダウンロードしたテンプレートをそのまま利用したり、手を加えて改良することはもちろんですが、スライド作成のアイデアに行き詰ったときに、テンプレートの一覧からデザインや色遣いなどのヒントを得ることができるかもしれません。