微調整で最後の仕上げ
四角い枠のサイズでおおざっぱに調整した後は、細かい部分の微調整を行います。ここで活躍するのが「図ツール」-「背景の削除」タブにある「保持する領域としてマーク」ボタンと「削除する領域としてマーク」ボタンです。ソファの脚のように残したい部分には「保持する領域としてマーク」ボタン、テーブルのように削除したい部分には「削除する領域としてマーク」ボタンというように使い分けます。まず、ソファの脚を残す操作から始めましょう。「保持する領域としてマーク」ボタンをクリックし、ソファの3本の脚のいずれかをクリックします。
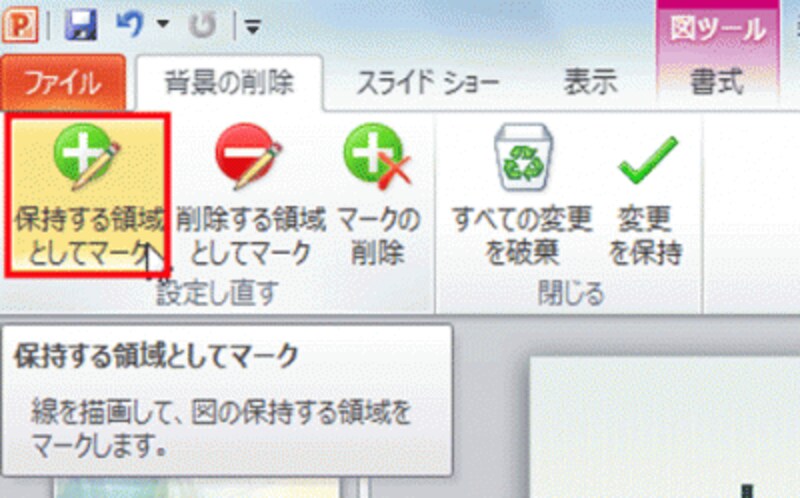
写真が選択されている状態で、「保持する領域としてマーク」ボタンをクリックする

紫の部分で残したい場所(ここではソファの脚)をクリックする

「+」記号は、写真として残すことを表している

ソファの3本の脚がすべて元の色に戻った

削除したい部分を手動で指定するには、「削除する領域としてマーク」ボタンを使う

削除したいテーブル(ここでは、テーブルの左下付近)をクリックする

テーブル全体が紫に変わった。これでテーブルを削除できる
最後に「変更を保持」ボタンをクリックすると、紫の部分が削除されて白いソファだけが残ります。

元の写真の状態に戻すには、「すべての変更を破棄」ボタンをクリックすればよい

白いソファだけを残すことができた

写真以外の場所をクリックすると、写真の枠が非表示になる







