企画書作成というとワープロソフトを使う印象を持たれるでしょう。しかし、A4用紙1枚に文字やグラフや写真などを配置しようと思うと、なかなか好きな位置に定まらず企画書作成に時間がかかることがあります。その点、PowerPointのスライドは1枚の画用紙。文字やグラフや写真などを画用紙に簡単に配置できるのが特徴です。
ここでは、下図のように横置きのA4用紙の上部に「タイトル」プレースホルダーを配置し、その下側に「起」「承」「転」「結」の4つのプレースホルダーを田の字型に並べたオリジナルレイアウトを作成して登録します。
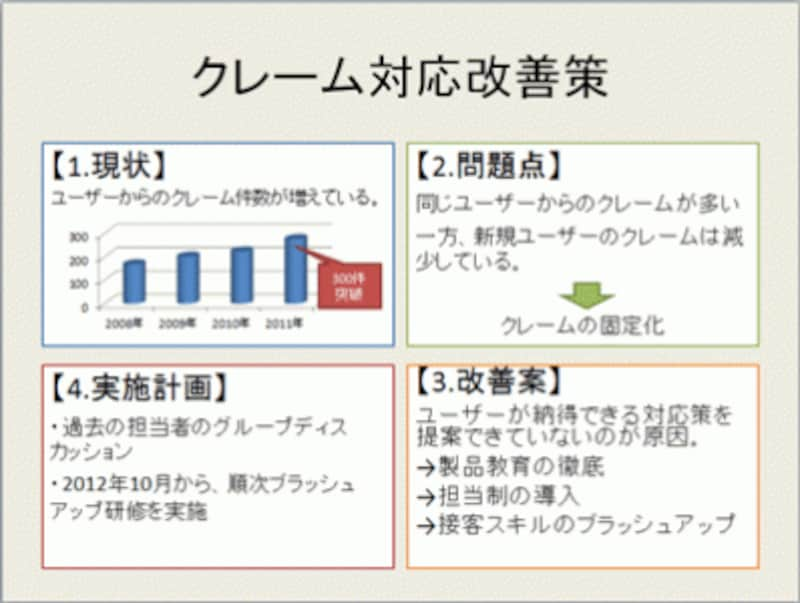
4つのプレースホルダーが並ぶレイアウトはPowerPointに用意されていない。このレイアウトに名前を付けて保存しよう。
スライドが何枚もある企画書は、次のスライドに何が書かれているかわからない期待感がありますが、一方でプレゼンにある程度の時間が必要です。スライド1枚で完結する企画書は、ひとめで企画の内容を理解できるため、短時間決戦型のプレゼンに向いています。
操作のポイントは、オリジナルレイアウトを新規に作成してPowerPointに登録すること。PowerPointには、プレゼン資料でよく使われるスライドのレイアウトが最初から用意されており、それらを使用することで見ても読んでもわかりやすいスライドを簡単に作成できるようになっています。しかし、既存のレイアウトの中に4つのプレースホルダーが田の字型に並んだレイアウトはありません。
PowerPoint2007/2010には、頻繁に使うオリジナルレイアウトを作成・登録する機能が用意されており、オリジナルレイアウトを登録すると次回からはレイアウトの一覧からクリックするだけで利用できるようになります。
スライドの設計はスライドマスターで
オリジナルレイアウトを作成・登録するには、PowerPointを起動して「表示」タブから「スライドマスター」画面に切り替えます。スライドマスターとはスライドの設計図のことで、レイアウトや書式を一括管理しています。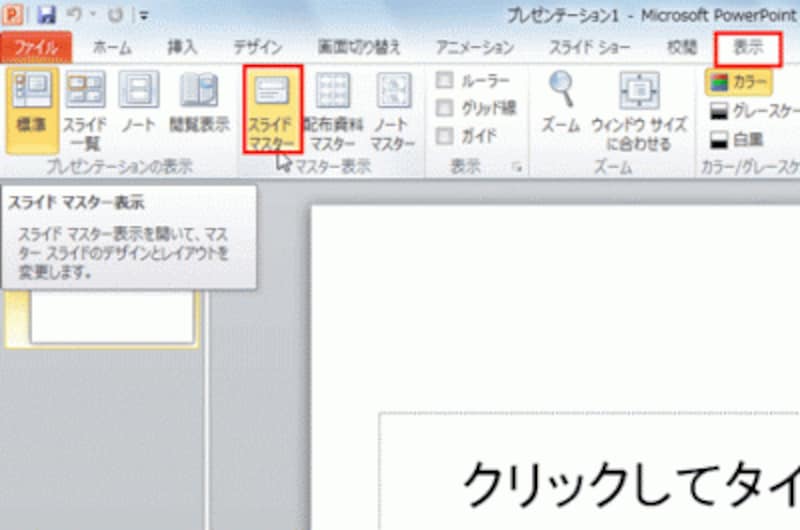
スライド全体に影響する書式やレイアウトはスライドマスターで設定する。
スライドマスター画面には、既存のレイアウトごとにマスターが用意されており、左側の各レイアウトをクリックしてマスターを切り替えます。

スライドマスター画面に切り替えると、自動的に「スライドマスター」タブが表示される。
「スライドマスター」タブの「レイアウトの挿入」ボタンをクリックして、いちからオリジナルレイアウトを作成することもできますが、ここでは既存の「2つのコンテンツ」のレイアウトをコピーして改良します。それには、左側の「2つのレイアウト」を右クリックし、表示されるメニューから「レイアウトの複製」をクリックします。
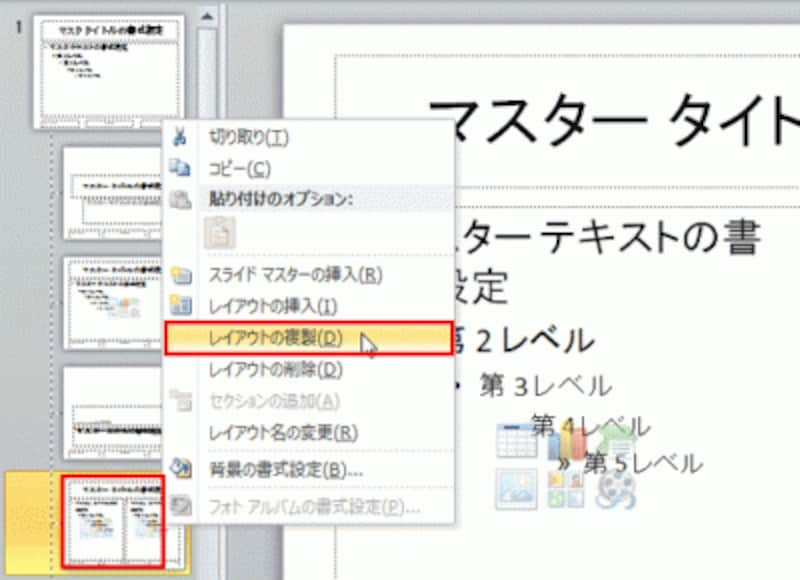
左側のレイアウトにマウスポインターを合わせると、レイアウトの名前が表示される。
これで、「2つのレイアウト」の下に新しいレイアウト用のスライドが追加されました。
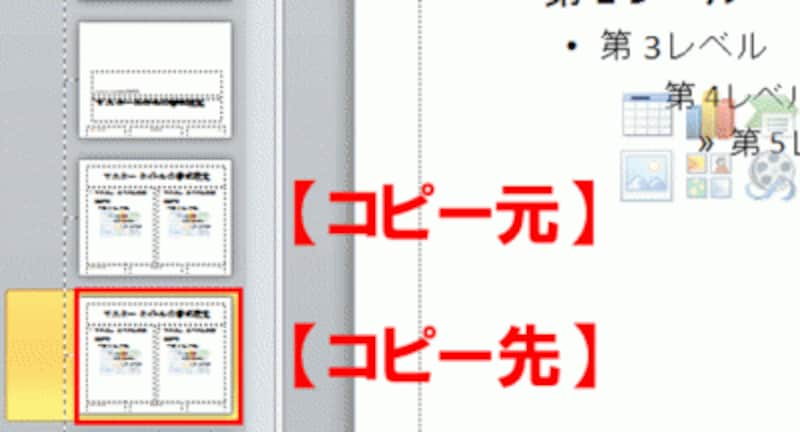
レイアウトをコピーできた。既存のレイアウトはそのまま残しておこう。
フッターが不要な場合は、「スライドマスター」タブの「フッター」のチェックボックスをオフにします。スライド下部のフッターの領域が削除された分、スライドを大きく使えます。
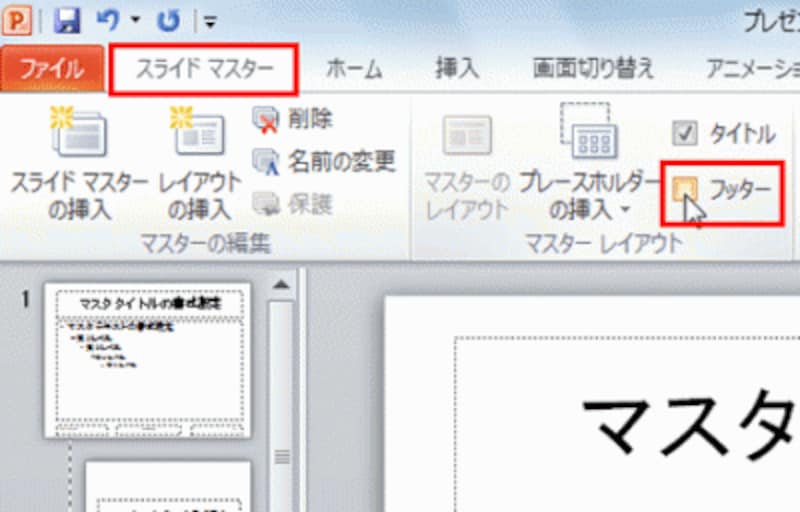
フッターに会社名や氏名を表示する場合は、残したままでもかまわない。







