1つのワークシートで複数の印刷設定を切り替えたい
「あるときはこの印刷設定で・・・」「またあるときは違う印刷設定で・・・」といったように、1つのワークシートに対して、複数の印刷設定を切り替えたい場合があります。印刷のたびに設定し直すのは面倒なもの。そこでオススメしたいのが「ユーザー設定のビュー」機能を活用したテクニックです。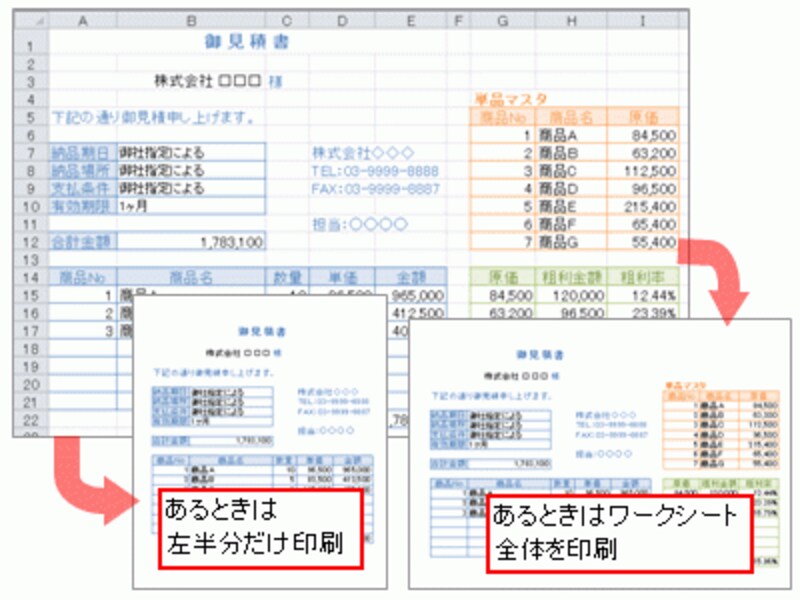
複数の印刷設定を切り替えたい
印刷設定を「ユーザー設定のビュー」として保存する
活用方法はとても簡単。ワークシートに印刷設定したら、その状態を「ユーザー設定のビュー」としてブックに保存します。まず、「表示」タブ→「ユーザー設定のビュー」をクリックしてください。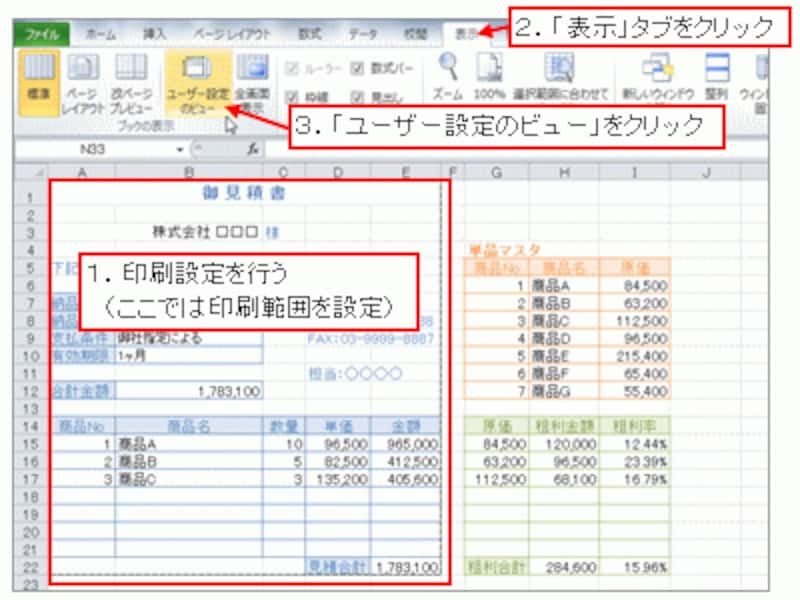
「表示」タブ→「ユーザー設定のビュー」をクリック
Excel 2003の場合は、「表示」メニュー→「ユーザー設定のビュー」をクリックしてください。

Excel 2003の場合は、「表示」メニュー→「ユーザー設定のビュー」をクリック
表示された「ユーザー設定のビュー」ダイアログボックスで、「追加」ボタンをクリックします。
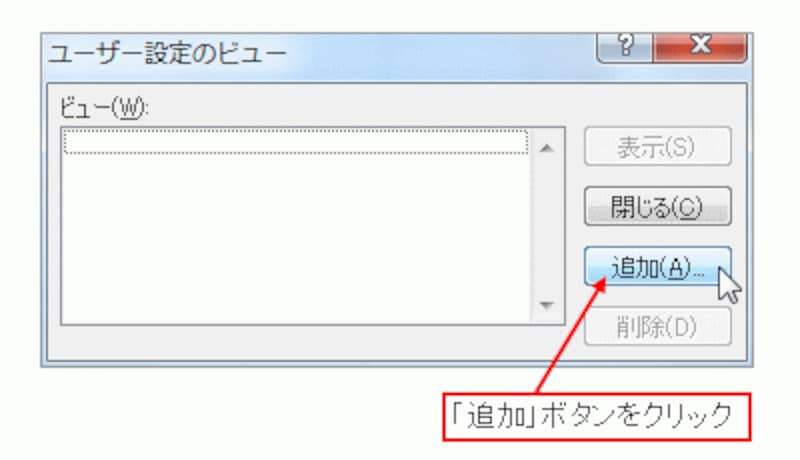
「追加」ボタンをクリック
続いて表示された「ビューの追加」ダイアログボックスで、複数のビューを識別するための「名前」を入力して「OK」ボタンをクリックします。このとき、「印刷の設定」にチェックが付いていることを確認してください。ここにチェックが付いていないと、印刷設定は「ユーザー設定のビュー」として保存されません。
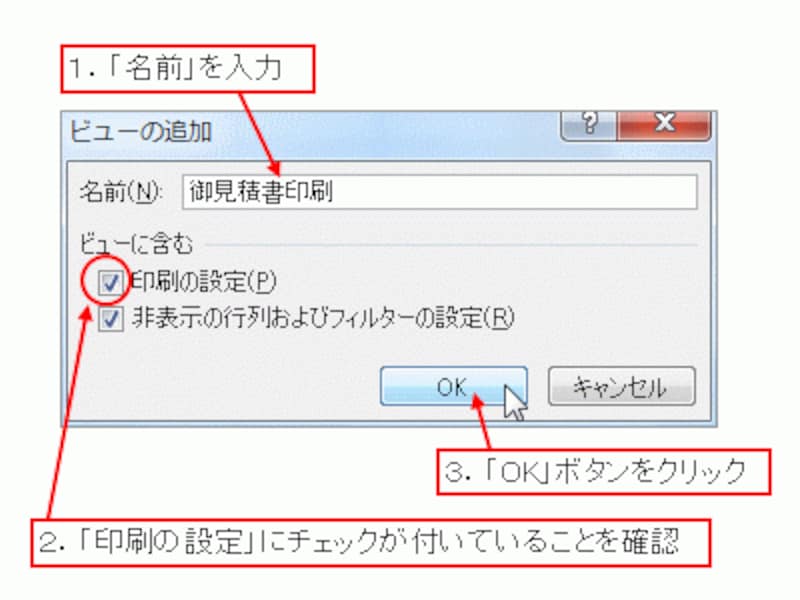
「名前」を入力して「OK」ボタンをクリック
同様の手順で、別な印刷設定を「ユーザー設定のビュー」として保存します。

別な印刷設定を「ユーザー設定のビュー」として保存
>続いて、保存した印刷設定を切り替えてみましょう。次ページへどうぞ!







