「ユーザー設定のビュー」で印刷設定を切り替える
「ユーザー設定のビュー」として保存した印刷設定を切り替えるには、「ユーザー設定のビュー」ダイアログボックスを表示して、切り替えたいビューの名前を選択して「表示」ボタンをクリックしてください。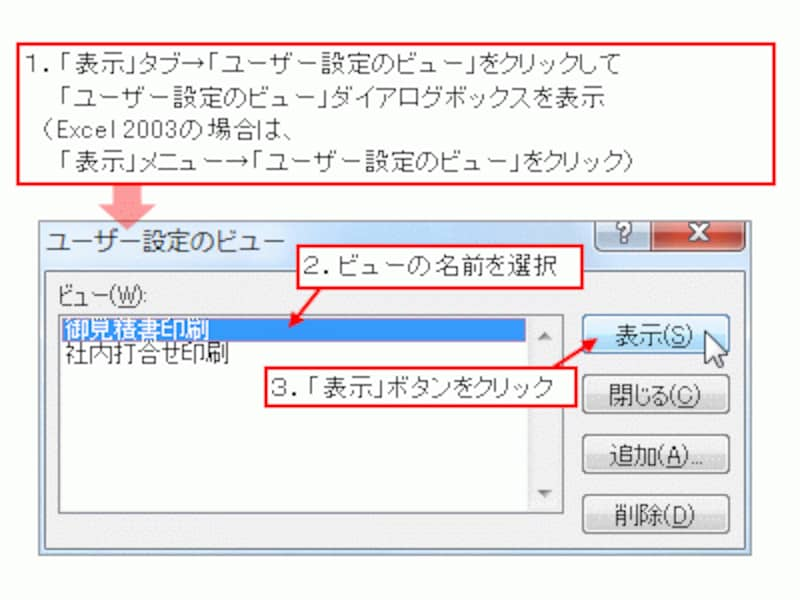
「表示」ボタンをクリック
印刷設定が切り替わっていることが確認できます。この要領で、複数の印刷設定を自由に切り替えることが可能になります。
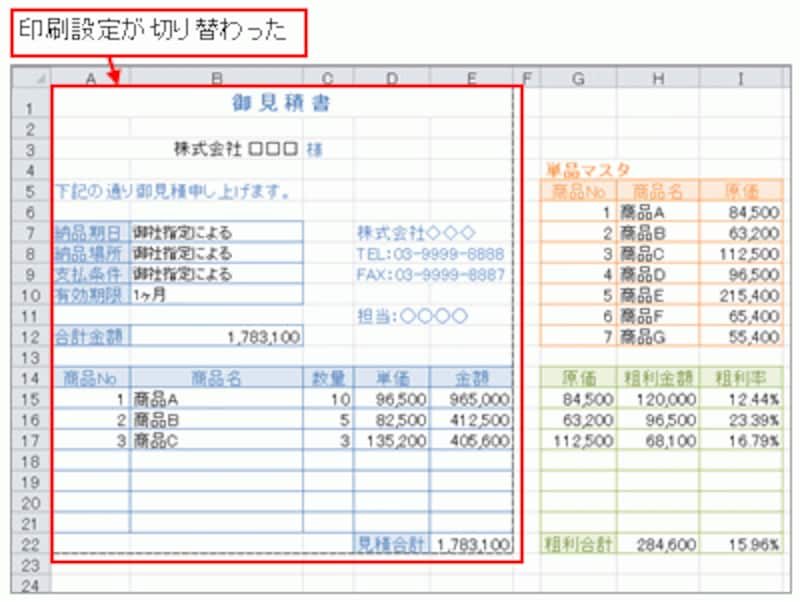
印刷設定が切り替わっていることが確認できる
オススメしたい印刷設定の切り替え
このテクニックを活用すれば、様々な印刷設定を自在に切り替えることが可能になります。今回のサンプルのような「印刷範囲」の切り替えだけでなく、枠線の印刷や白黒印刷、簡易印刷、行列番号の印刷といった「特殊印刷」の切り替えや「ヘッダー・フッター」の切り替えなどにも活用できます。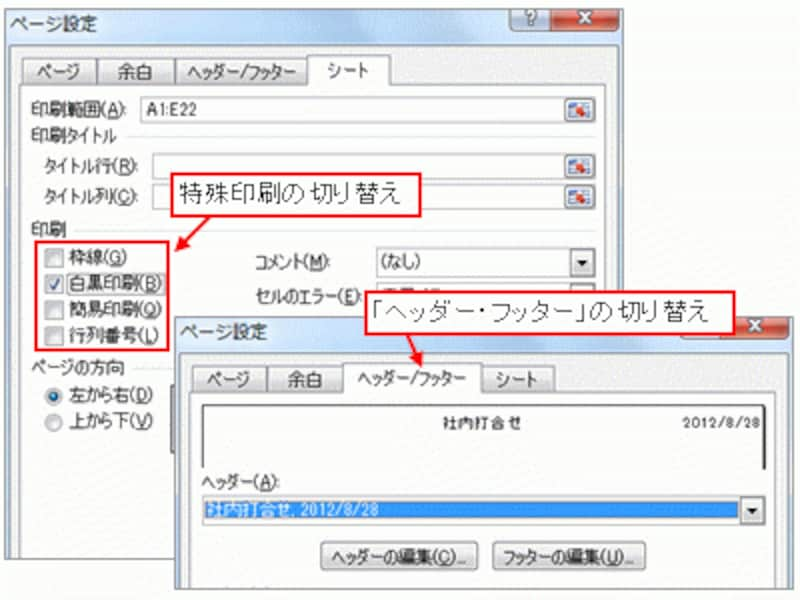
「白黒印刷」の切り替えや「ヘッダー・フッター」の切り替えなどにも活用
その他、特定の行列を非表示にして印刷したり、オートフィルタでデータを絞り込んだ状態で印刷したりするときも、「ユーザー設定のビュー」として保存しておくと便利です。その際、「ビューの追加」ダイアログボックスで「非表示の行列およびフィルターの設定」にチェックが付いている状態でビューを追加してください。
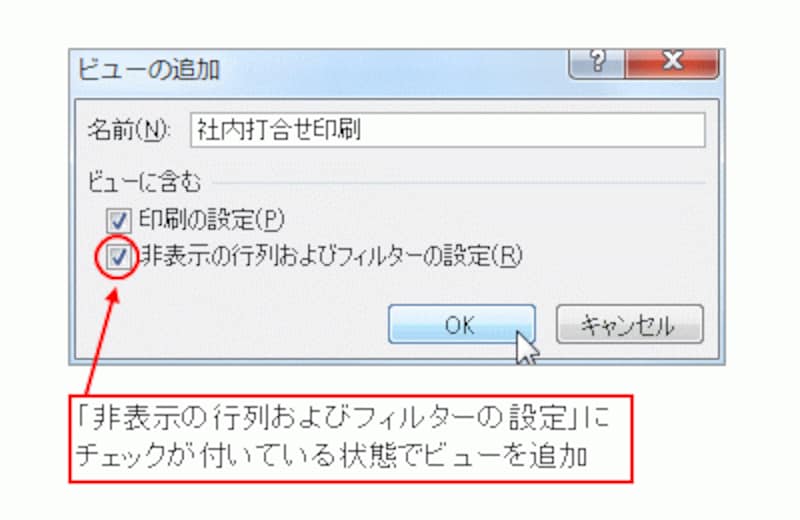
「非表示の行列およびフィルターの設定」にチェックが付いている状態でビューを追加
保存した「ユーザー設定のビュー」を削除するには
なお、保存した「ユーザー設定のビュー」を削除したい場合は、「ユーザー設定のビュー」ダイアログボックスで、削除したいビューの名前を選択して、「削除」ボタンをクリックしてください。確認メッセージが表示されたら「はい」ボタンをクリックしてください。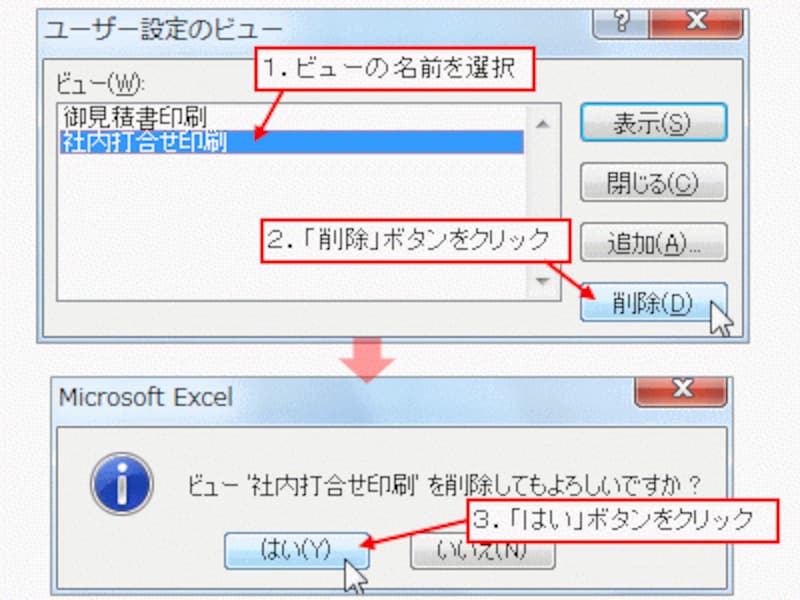
「削除」ボタンをクリック







