新しい「名前を付けて保存」画面
PowerPoint 2013で大きく変わったのは保存画面です。「ファイル」タブから「名前を付けて保存」をクリックすると、これまでのような「名前を付けて保存」ダイアログボックスが表示されないので、最初は戸惑うかもしれません。新しい「名前を付けて保存」画面は、よく使うフォルダーが自動的に表示されスムーズに保存作業に取りかかれます。しかも、よく使うフォルダーが画面から消えてしまわないように、「虫ピン」を使って固定することもできます。
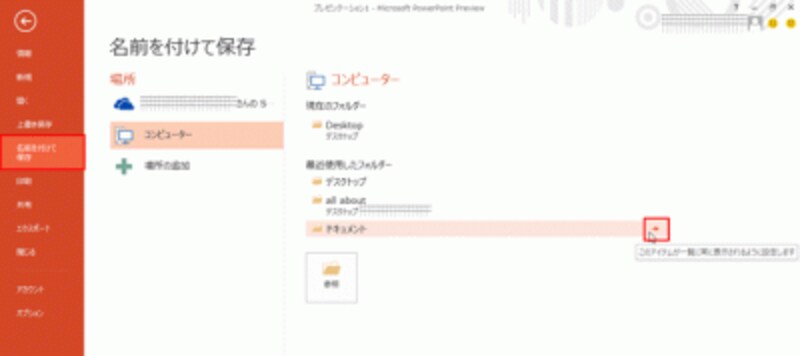
よく使う保存場所が表示される。保存場所を選ぶと、見慣れた「名前を付けて保存」ダイアログボックスが表示される仕組みだ。
保存は頻繁に使う機能だけに、毎回保存先のフォルダーを選ぶ手間が省けるのは作業の効率アップに役立つでしょう。
また、Microsoft社が提供している「SkyDrive」というインターネット上の保存スペースに保存する場合も、「名前を付けて保存」画面からダイレクトに保存できます。SkyDriveにプレゼン資料を保存しておけば、インターネットを介してどこからでもアクセスできます。PowerPointの使い方をさらに広げてくれる窓口になりそうです。
オンライン画像
PowerPoint 2013で新しく加わったのが、「挿入」タブの「オンライン画像」ボタンです。これは、Microsoft社のOffice.com上にあるイラストやインターネット上の画像などを検索して貼り付ける機能です。わざわざブラウザーに切り替えなくても、PowerPoint 2013からシームレスにインターネットにアクセスできるのが特徴です。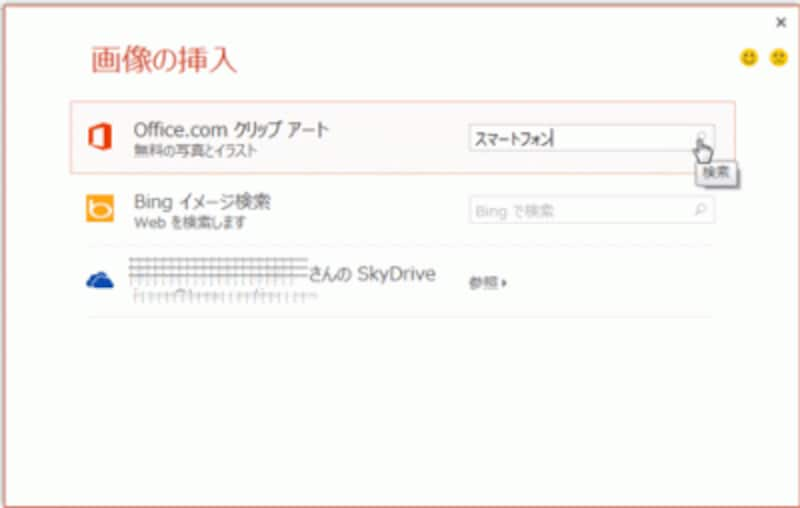
「挿入」タブの「オンライン画像」ボタンをクリックしたときに表示される画面。キーワードを入力して検索する。
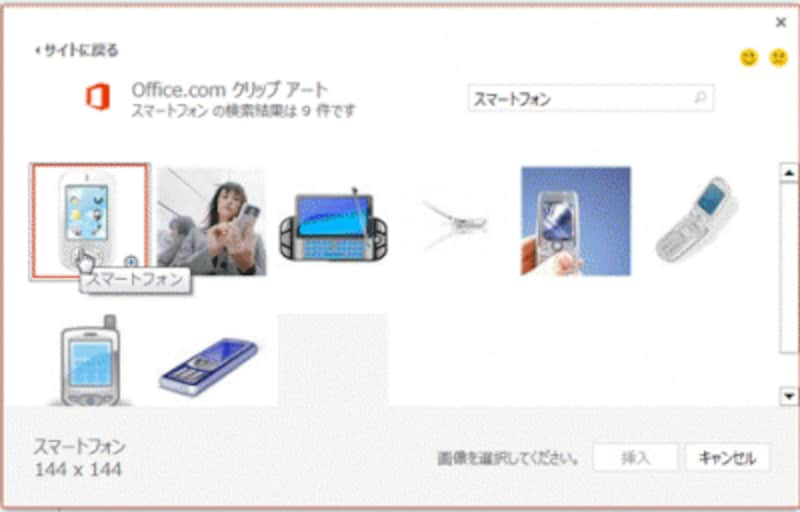
「Office.comクリップアート」でイラストを検索したところ。
これまでの「クリップアートの挿入」ボタンがなくなり、「オンライン画像」ボタンに吸収されています。







