シンプルすぎる基本画面
上部に「リボン」、左側に「スライドのサムネイル」、中央に「スライドペイン」が配置されているレイアウトはこれまでとほぼ同じ。ただし、全体的に白っぽく平面的な画面が印象的です。シンプルと言えば聞こえはいいですが、スライドペインは、スライドそのものと背景の白の区別がつきにくく不満の残る個所です。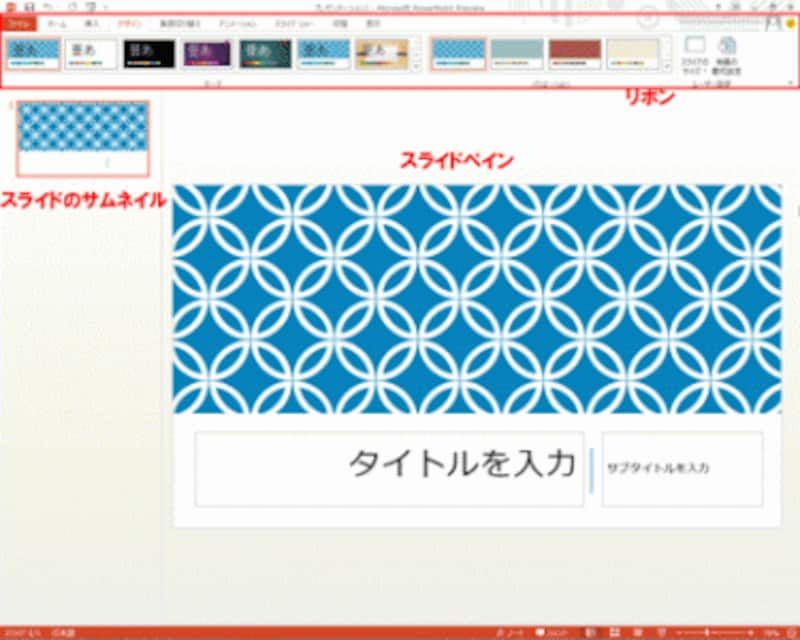
基本的なレイアウトは変わらないが、全体の色合いが白くなった。
なお、スライドの基本は「16:9」のワイド画面対応サイズ。ワイド対応のパソコンのディスプレイが主流になりつつあることを考えると当然の変更かもしれません。後から「デザイン」タブの「スライドのサイズ」から従来の「4:3」に変更することも可能です。
基本画面をよく見ると、スライドペイン左側の「アウトラインタブ」と下側の「ノートペイン」が見当たらないことに気づきます。PowerPoint 2013の基本画面に表示されるのはスライドのサムネイルのみ。
「表示」タブの「アウトライン表示」をクリックすると、スライドのサムネイル部分がアウトライン表示に切り替わります。アウトライン表示が基本画面から追いやられたことで、スライドの内容よりも見た目重視の設計になったことをより強く感じます。
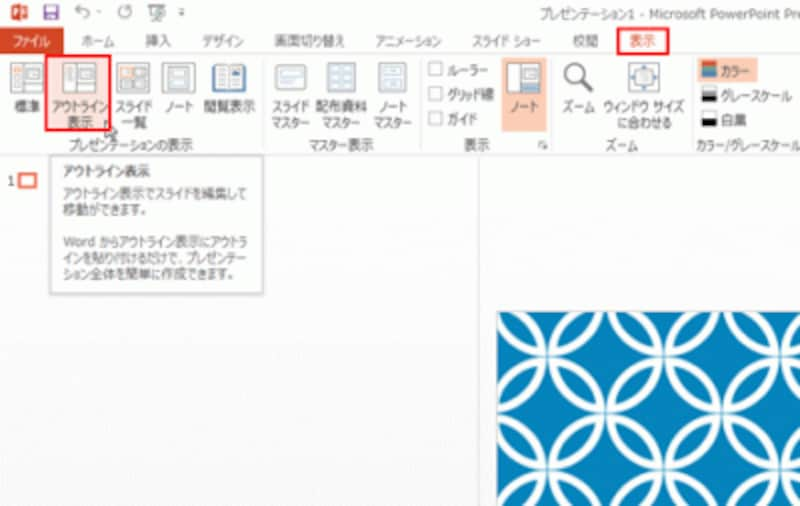
アウトライン表示に切り替えるには「表示」タブに切り替える操作が必要だ。
さて、プレゼンターのメモを入力しておく領域であるノートペインはどこにいったのでしょうか?画面下部のステータスバーの「ノート」をクリックすることで、ノートペインの表示/非表示を交互に切り替えられます。ノートペインを使用するのはプレゼン資料作成の最終段階なので、普段はスライドを大きく使えて便利です。
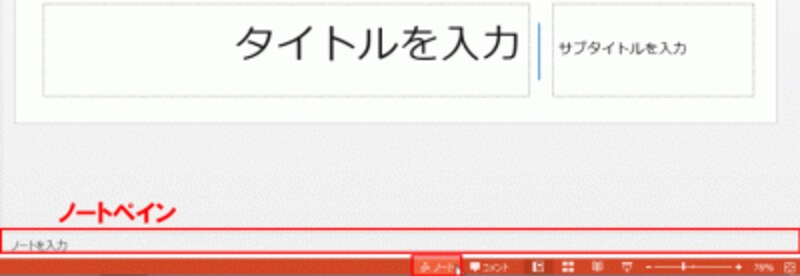
初期設定ではノートペインは表示されない。
「ノート」の横にある「コメント」も気になるところ。「コメント」をクリックすると、画面右側にコメント作業ウィンドウが開き、コメントを追加したり、コメントの一覧が表示されます。コメントは、グループ間で行う校正作業に欠かせない機能です。「校閲」タブにも「コメントの挿入」ボタンは残っていますが、基本画面という表舞台に出たことで、これまでコメント機能を使わなかった人にも使ってもらいたいという狙いを感じます。
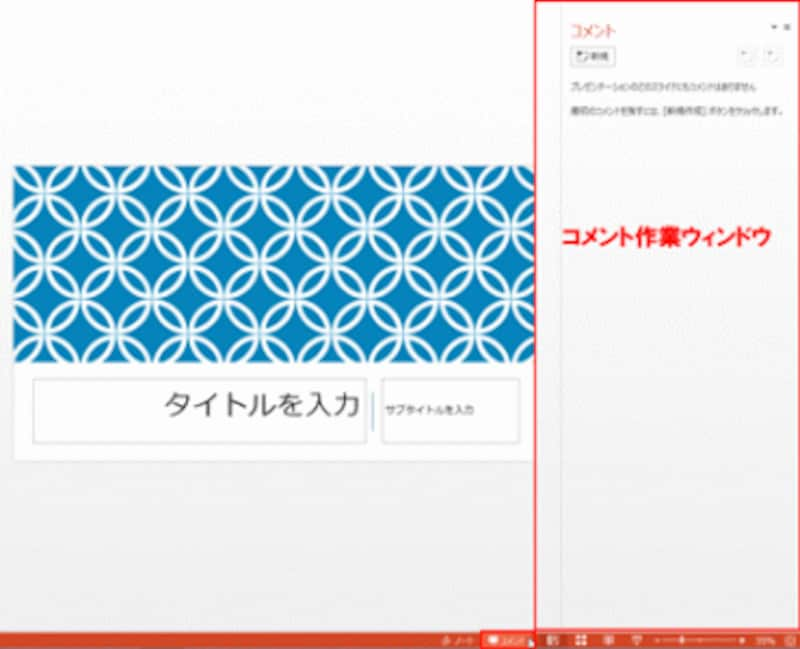
コメント専用のウィンドウが表示され、コメントの入力や管理が容易になった。






