PowerPoint 2013カスタマープレビュー版、登場
2012年7月17日にOfficeの最新バージョンである「Office 2013」のカスタマープレビュー版が公開されました。以下のサイトから無料でダウンロードできますが、「Microsoftアカウント(旧Windows Live ID)」が必要です。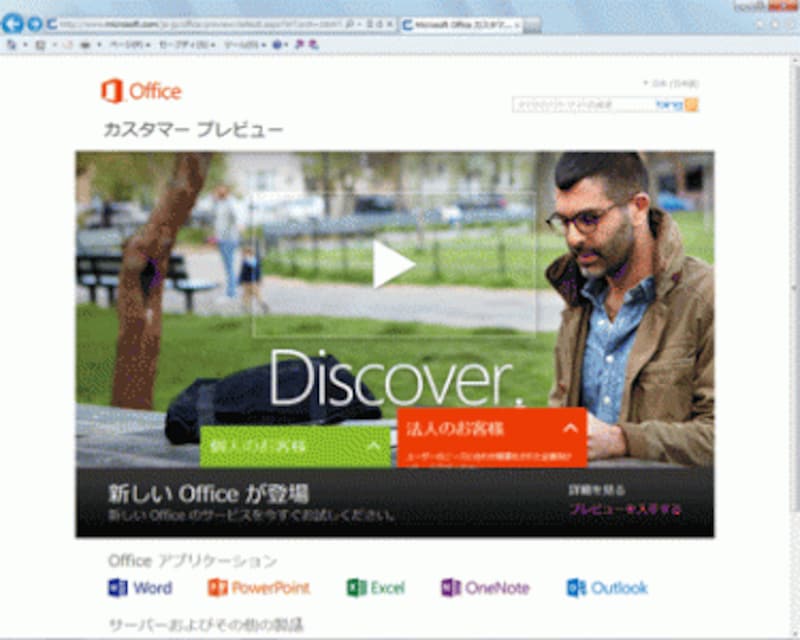
対応OSはWindows 7とWindows 8(Release Preview版)だ。
早速「Office 2013」のカスタマープレビュー版をダウンロードし、Windows7+PowerPoint 2013の環境で使ってみました。毎回のことですが、新しいPowerPointを初めて使うときは期待でわくわくします。今回のバージョンアップでは、PowerPoint2010公開時のような派手で目を奪うような変化こそありませんが、地味だけれどもPowerPointを使いこんでいる人に役立つ便利な機能が詰まっており、「成熟したPowerPoint」という印象を持ちました。
この記事では、PowerPoint 2013の特徴的な機能を紹介します。なお、実際に発売される製品版では、デザインや画面が変更される可能性がありますのでご了承ください。
デザインありきの起動画面
これまでは、PowerPointを起動すると白紙のスライドが1枚表示され、プレゼン資料の内容を作ってからデザインを付けるという流れでしたが、PowerPoint 2013では、起動時にテンプレートやテーマが選べるようになっています。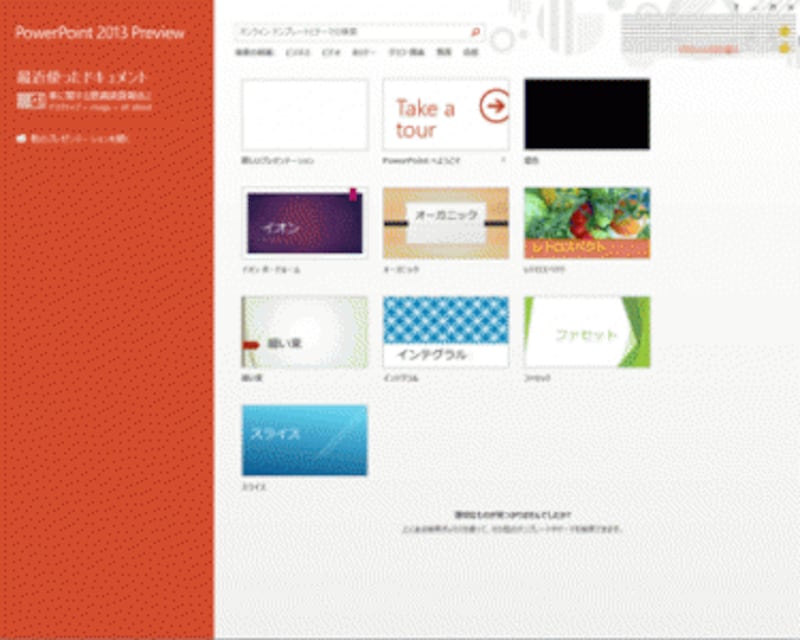
PowerPoint 2013起動直後の画面。白紙のスライド以外にもテンプレートが選べるようになっている。
これはOffice2013共通の変更点で、Word2013やExcel2013でも白紙の用紙や白紙のワークシートが表示される前に、テンプレートを選ぶ設計です。起動直後にいろいろな方法で仕事をスタートできることが目的のようですが、これからの時代は、プレゼン資料にしてもビジネス文書にしても見た目が大事と言っているかのような設計変更に見えます。もちろん、「新しいプレゼンテーション」を選べば、従来通り白紙のスライドからスタートできます。
起動画面でテンプレートやテーマを選ぶと、右側にバリエーションが表示されます。バリエーションはPowerPoint2013で新しく追加された機能です。これは、PowerPoint2007/2010の「配色」機能に背景の模様のパターンをプラスしたものです。プレゼン資料に1文字も入力していない状態でデザインや配色を選ぶには、プレゼン資料の完成形をしっかりイメージしておくことが求められるでしょう。
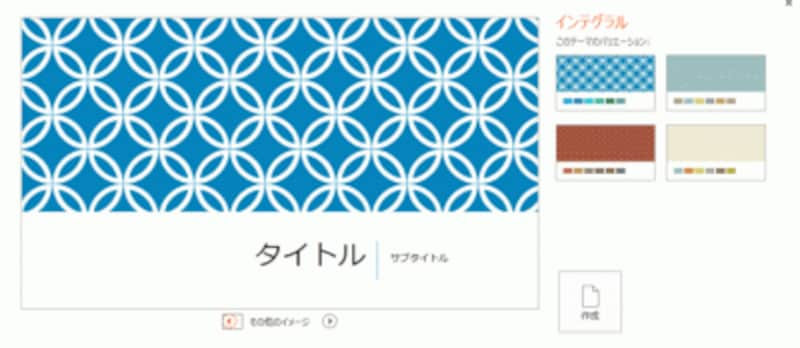
右側のバリエーションをクリックすると、配色が変わった結果をプレビューできる。
テーマやバリエーションは、後から「デザイン」タブで変更可能です。なお、PowerPoint2007/2010の「デザイン」タブにあった「配色」「フォント」「効果」は、PowerPoint2013の「バリエーション」の「その他」ボタンをクリックして表示されるメニューから選択できます。
PowerPoint2013の「デザイン」タブ。「配色」「フォント」「効果」ボタンは表から消えて「バリエーション」のメニューに隠れている。







