PowerPointに付属する「クリップアート」には、たくさんのイラスト・写真・サウンドなどの素材が用意されており、Officeソフトの正規ユーザーであれば無料で利用できます。パソコンがインターネットに接続している環境でキーワードで検索すると、マイクロソフト社のWebサイトに用意されている素材も利用できます。
ところで、以前よく使っていたクリップアートが検索結果に表示されなくなったとか、前に使ったクリップアートを探したいのだが、検索時に使うキーワードを忘れてしまったという経験はありませんか?
頻繁に使うクリップアートやお気に入りのクリップアートは、毎回キーワードを入力して探すのではなく、「クリップオーガナイザー」というツールを使って、パソコンに直接保存しておくと便利です。
クリップアートを検索する
まず、パソコンに保存したいクリップアートを検索します。それには、「挿入」タブの「クリップアート」ボタンをクリックします。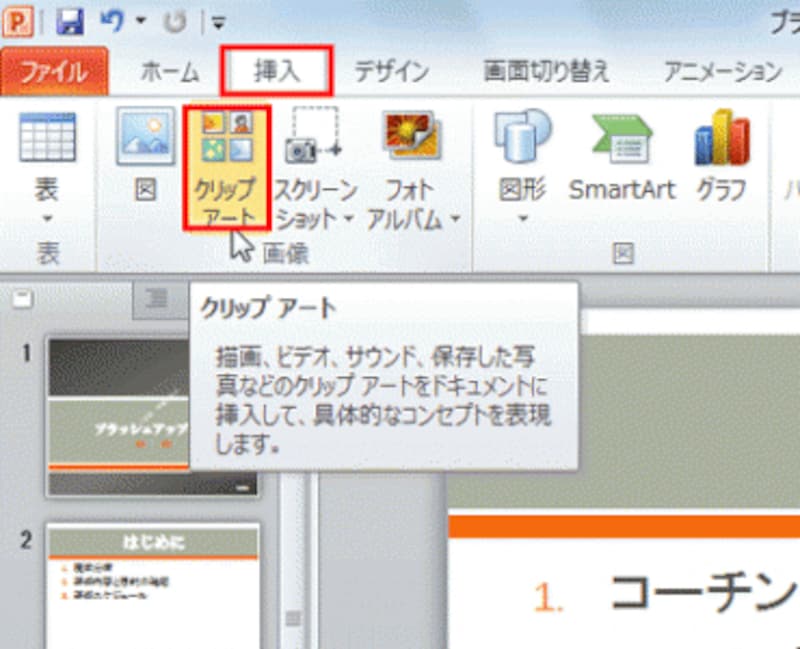
クリップアートを検索するだけなので、どのスライドが表示されていてもかまわない

キーワード入力後に「Enter」キーを押しても検索できる

インターネットに接続していると、Webサイトの素材も検索結果に表示される
「クリップオーガナイザー」に登録する
クリップアートをクリップオーガナイザーに登録します。検索結果の一覧から保存したいクリップアート右側の▼をクリックし、表示されたメニューの「オフラインで使用する」をクリックします。
イラストにマウスポインターを移動すると▼が表示される

「お気に入り」と「未分類のクリップ」は、最初から用意されているフォルダーだ







