ただし、以下の図のように短い単語を入力すると、行数ばかりが増えて文字が読みづらくなる上に、スライドの右側がすっぽり空いてしまってバランスの悪いスライドになります。

PowerPointでは、行数に合わせて自動的に文字サイズが変化する
「自動調整オプション」を使って2段組みにする
プレースホルダー内の文字を段組みにする手っ取り早い方法は、文字を入力したときに表示される「自動調整オプション」ボタンを使う操作です。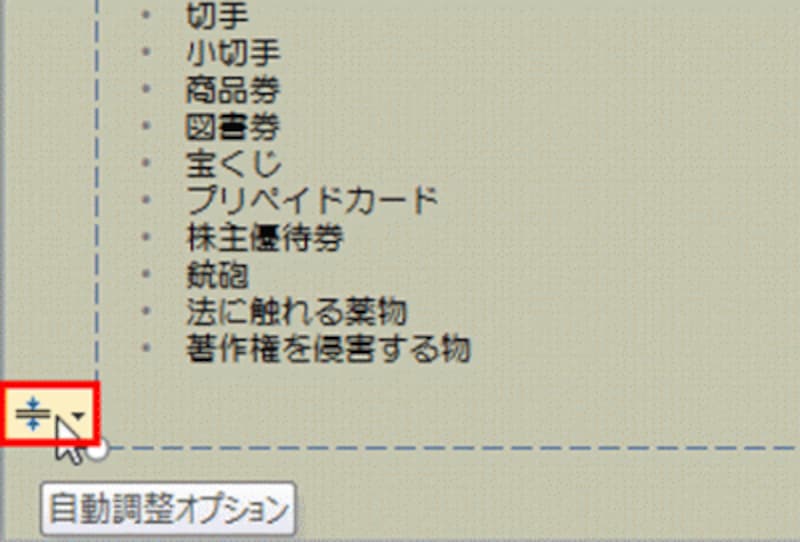
プレースホルダーに文字を入力すると、左下に「自動調整オプション」ボタンが表示される
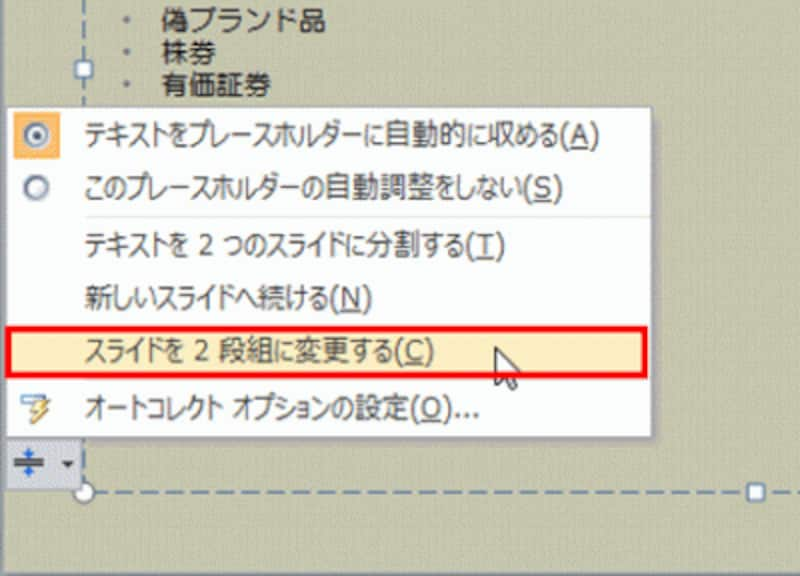
「自動調整オプション」ボタンをクリックすると、プレースホルダー内の文字をどうするかを選択するメニューが表示される
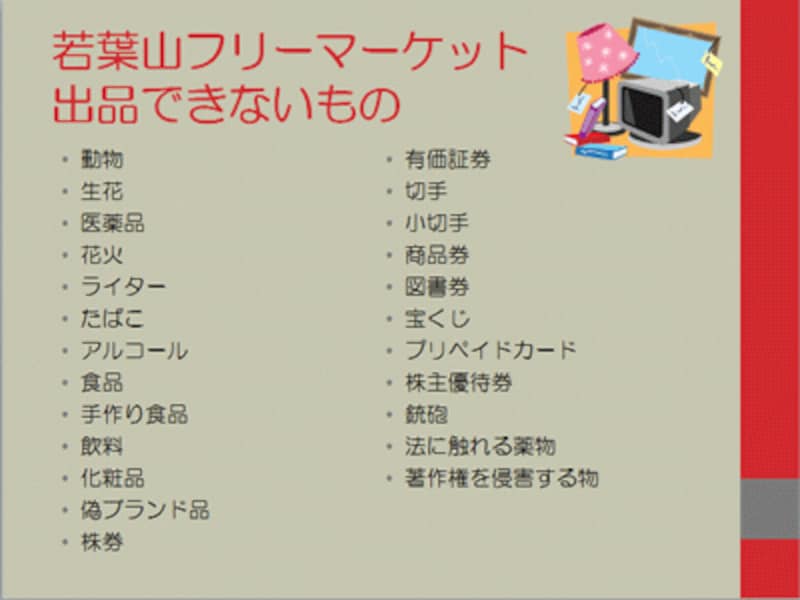
プレースホルダーの文字が2段組みで表示された







