「図の書式設定」画面で3段組みにする
PowerPointでは、Wordのような3段組みや4段組みなどの本格的な段組みの設定ができないと思っている方も多いようですが、PowerPoint2007からは、プレースホルダー全体の書式を変更することで、自由に段数を指定できます。まず、段組みを設定したいプレースホルダーの外枠をクリックして、プレースホルダー全体を選択します。
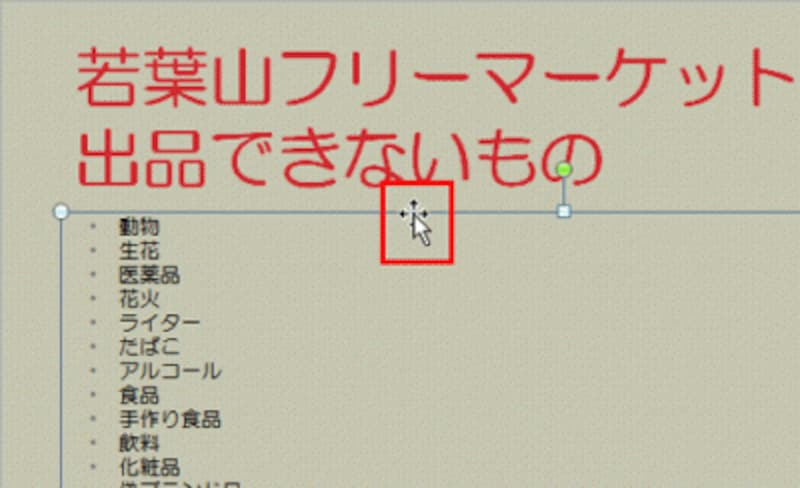
外枠をクリックすると、プレースホルダー全体を選択できる
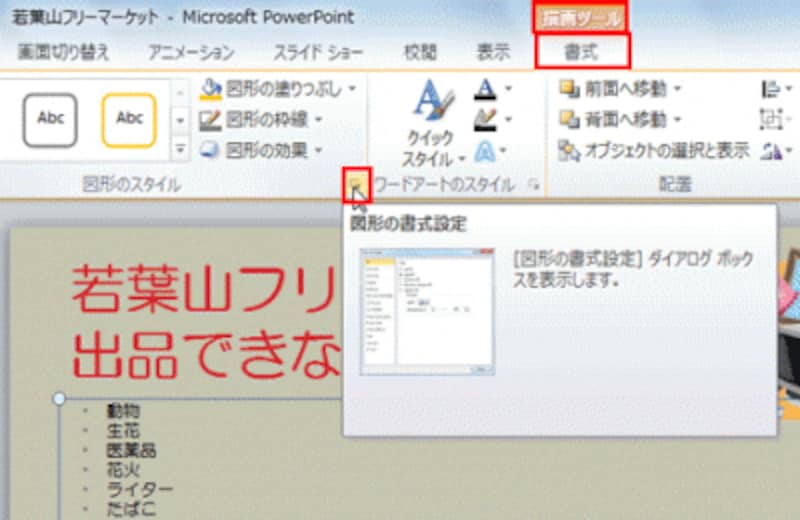
プレースホルダーの外枠を右クリックして表示されるメニューから「図の書式設定」を選んでもよい
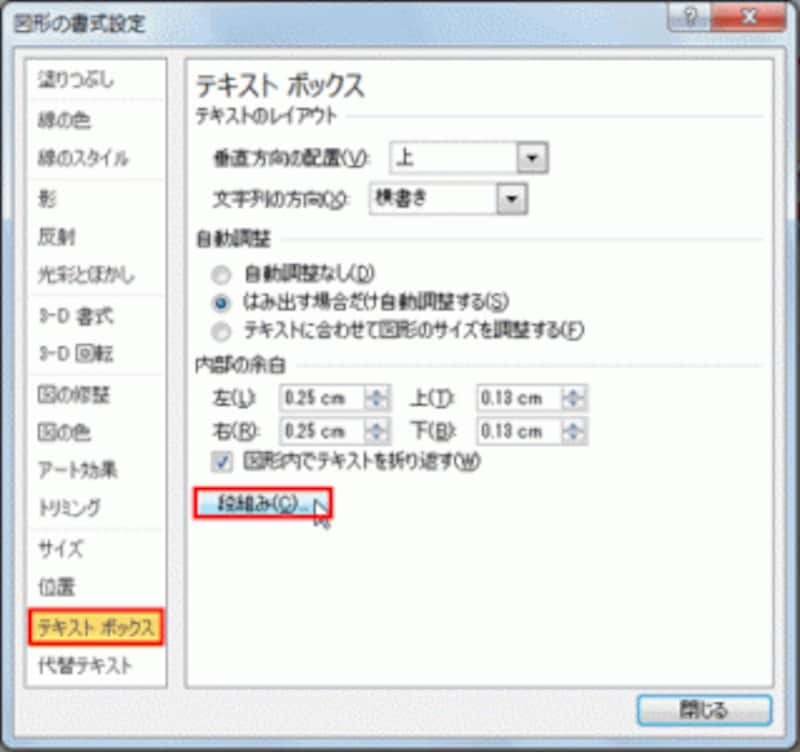
PowerPoint2003以前にはこの機能はない

ここでは3段を指定した。「間隔」とは、段と段との間隔のことで自由に変更できる
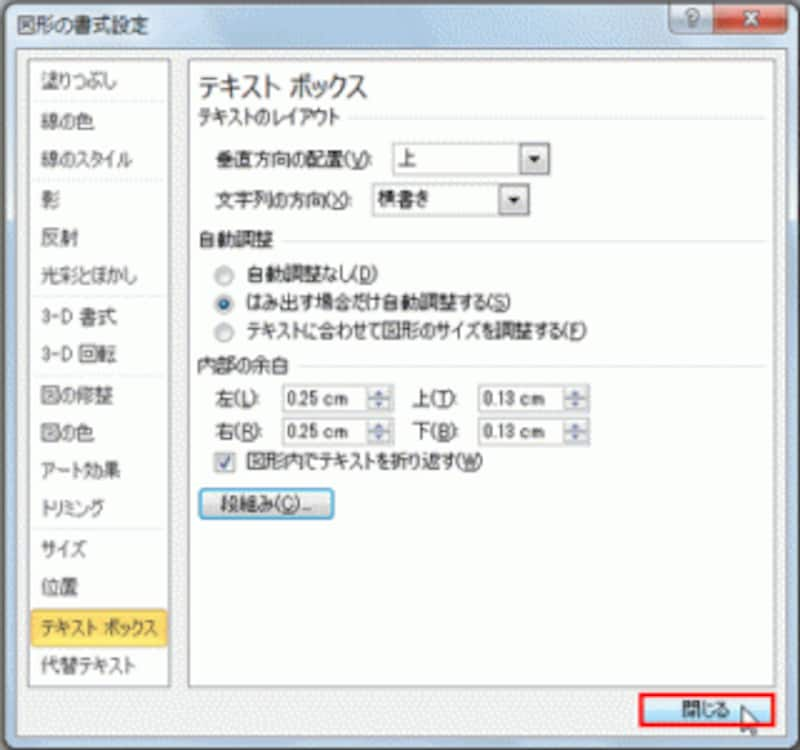
段組みの設定が終わったら、ダイアログボックスを閉じる
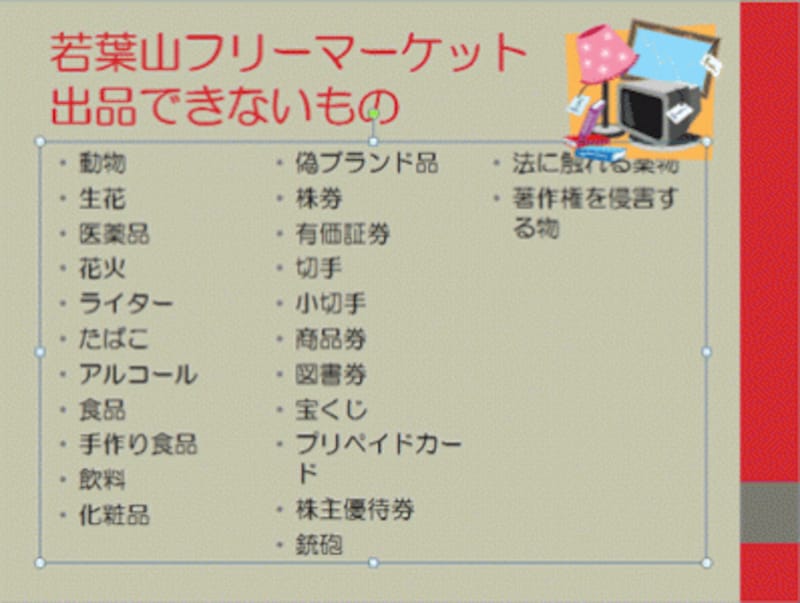
プレースホルダーの文字が3段組みになった。右上の文字がイラストに重なるので調整しよう

ここでは、フォントサイズを拡大し、プレースホルダーの位置を下に移動した
・関連記事
「PowerPointで文字が勝手に小さくなるときは」
「プレースホルダ」を理解できていますか?」






