スタイルを登録する(Excel 2007以降)
まず、登録したい書式をセルに設定しておきます。その後、書式を設定したセルを選択して、「ホーム」タブの「スタイル」グループにある「セルのスタイル」をクリックし、「新しいセルのスタイル」をクリックします。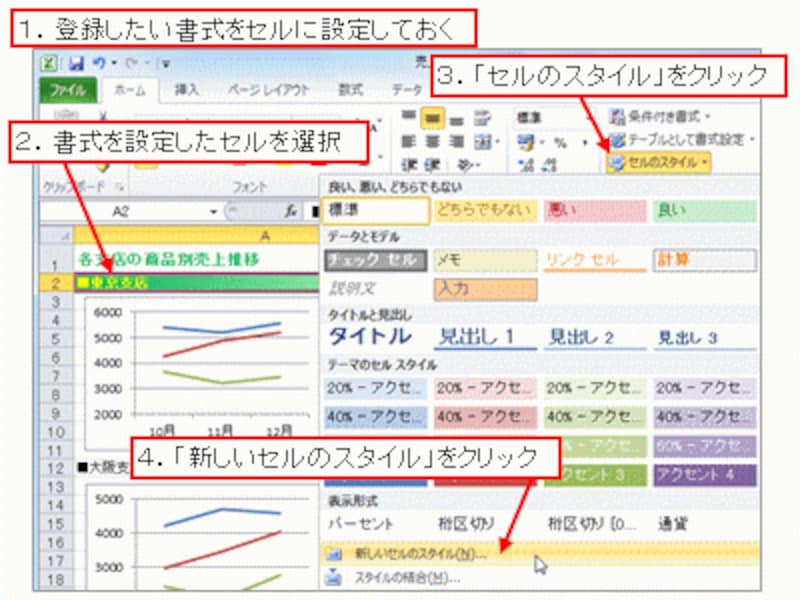
※セルの書式を事前に設定せずに、このあとに表示される「スタイル」ダイアログボックスの「書式設定」ボタンから登録したい書式を指定することも可能です。
表示された「スタイル」ダイアログボックスで、「スタイル名」にスタイルの名前を入力し、登録したい書式の組み合わせが「アクティブセルに設定されている書式」に表示されているのを確認して、「OK」ボタンをクリックします。
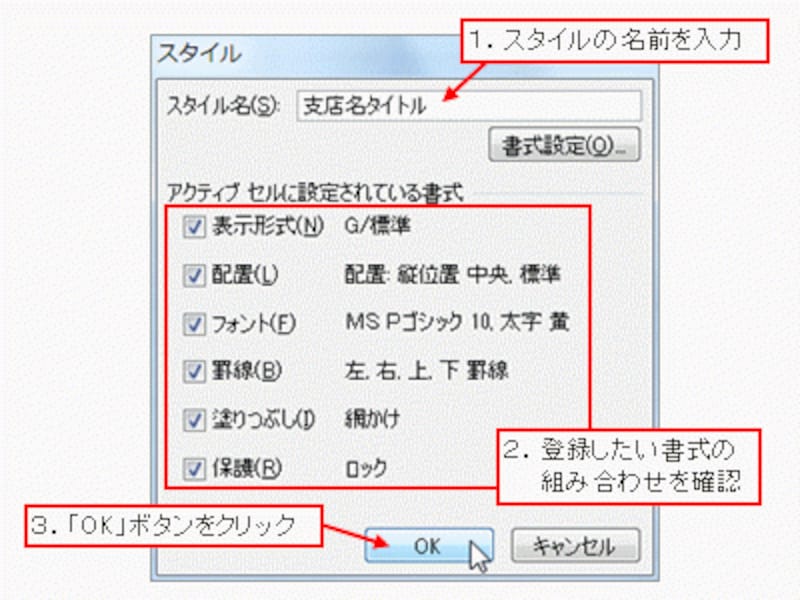
※スタイルの名前は自由に設定できます。
もし、登録する書式に変更がある場合や、登録する書式を「スタイル」ダイアログボックスを表示してから指定したい場合は、「書式設定」ボタンをクリックしてください。「セルの書式設定」ダイアログボックスが表示されて、書式を指定することができます。
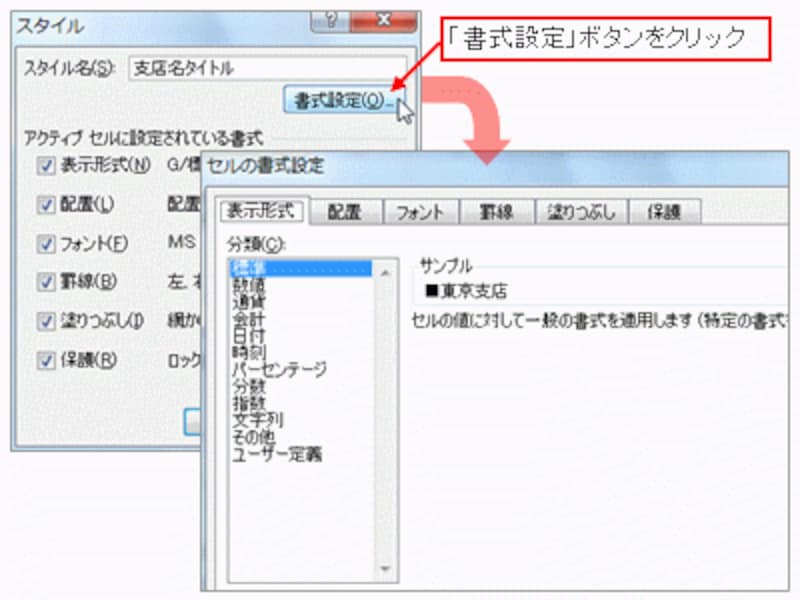
「書式設定」ボタンをクリック
スタイルを使う(Excel 2007以降)
登録したスタイルをセルに設定したい場合は、スタイルを設定するセルを選択してから「セルのスタイル」をクリックし、「ユーザー設定」から登録したスタイル名をクリックしてください。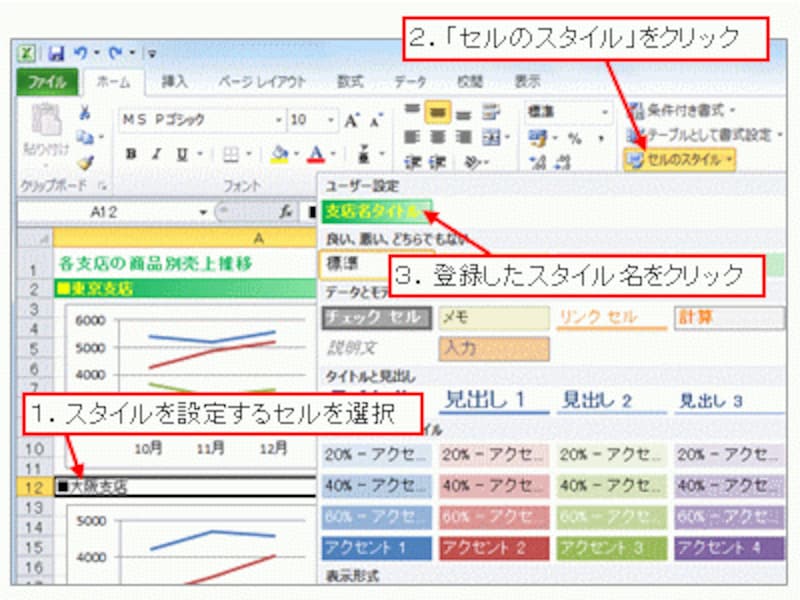
登録したスタイルをセルに設定
※追加したスタイルの他、「良い、悪い、どちらでもない」や「データとモデル」といった既定のスタイルも設定できます。
一度登録したスタイルを変更したい場合は、「セルのスタイル」の「ユーザー設定」で登録したスタイル名を右クリックして「変更」をクリック、スタイルを削除したい場合は「削除」をクリックしてください。
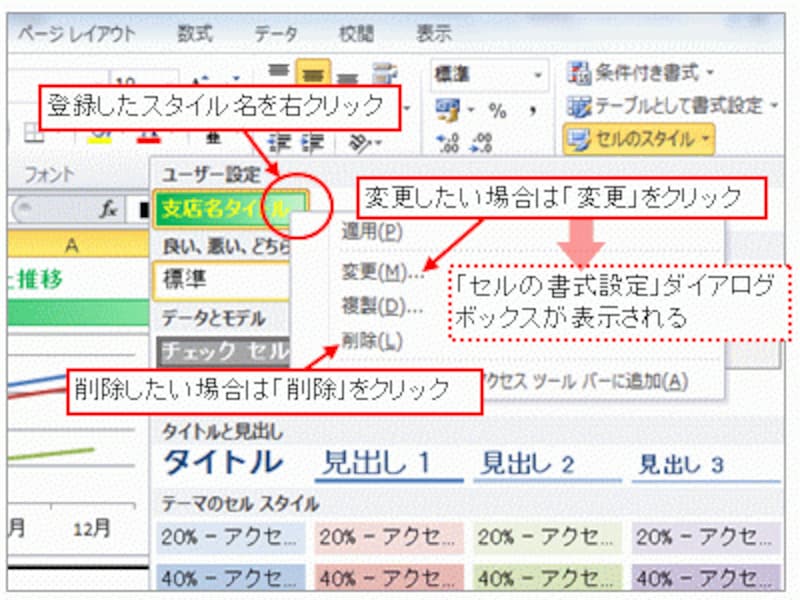
スタイルを変更・削除する
「変更」をクリックすると「セルの書式設定」ダイアログボックスが表示され、変更内容を指定できます。書式を変更すると、そのスタイルが設定されたすべてのセルに変更が一気に反映されます。
スタイルを簡単に選択できるように設定する
(Excel 2007以降)
なお、「セルのスタイル」の一覧で、いずれかのスタイルを右クリックして「ギャラリーをクイックアクセスツールバーに追加」をクリックすると、ギャラリー(「セルのスタイル」の一覧)をクイックアクセスツールバーから表示できるようになります。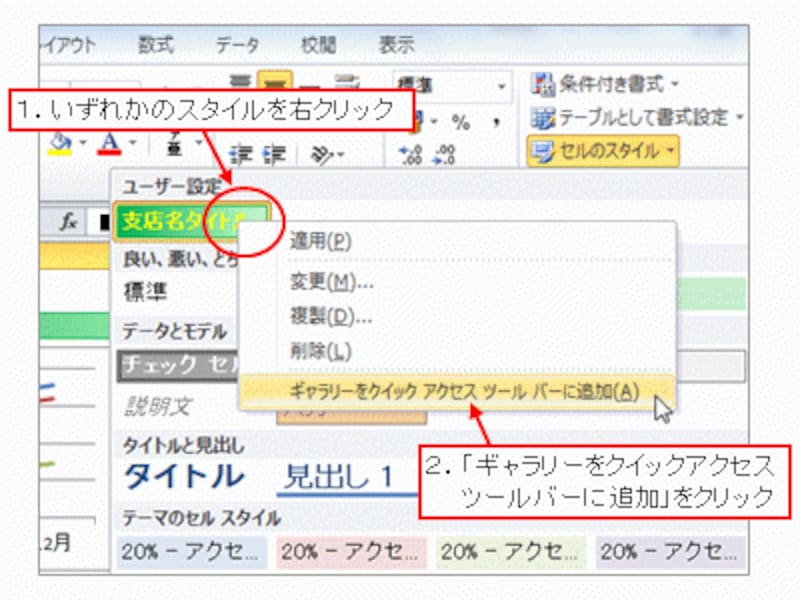
「ギャラリーをクイックアクセスツールバーに追加」をクリック
「ホーム」タブ以外のタブが選択されていて、「セルのスタイル」が画面上に表示されていなくても、いつでもギャラリーをワンクリックで表示できるようになるので便利です。
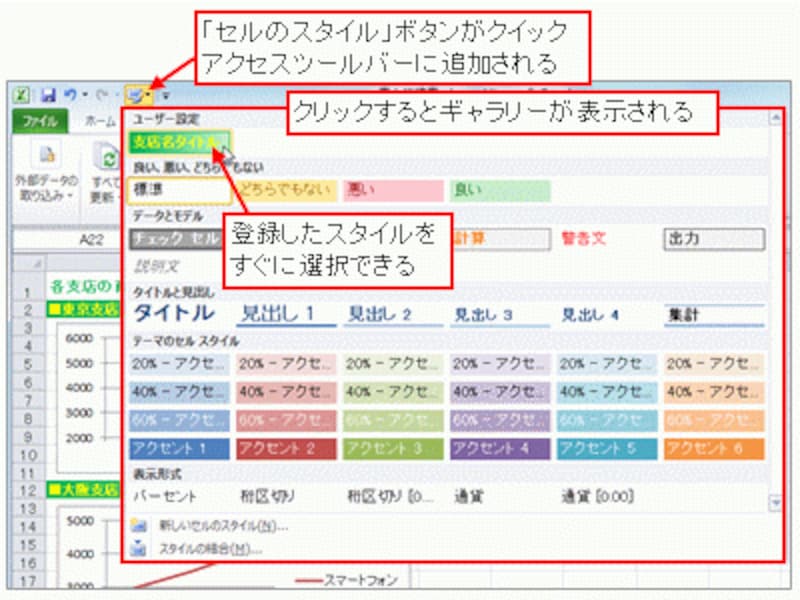
スタイル一覧をワンクリックで表示できるようになる
>続いて、Excel 2003を使用して、スタイルを登録する方法を紹介します。次ページへどうぞ!







