「値の貼り付け」を実行する(Excel 2007/2010の場合)
まずは、ショートカットメニューによる実行方法です。コピーしたセルを貼り付けるときに、貼り付け先のセル上を右クリックして、「貼り付けのオプション」で「値」ボタンをクリックすると、計算結果だけを貼り付けることができます。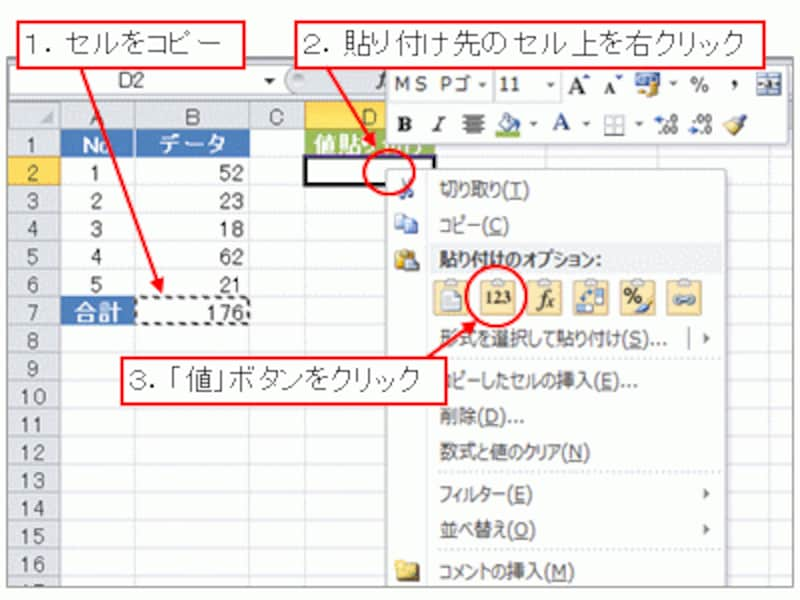
ショートカットメニューによる実行方法
キーボードで操作することもできます。コピー内容をセルに貼り付けたあと、「貼り付けのオプション」スマートタグが表示された状態で、「Ctrl」キーを押してから「V」キーを押してください。コピー内容を貼り付けるショートカットキー(「Ctrl」キー+「V」キー)と同じ位置のキーを個別に押すだけなので操作しやすいですね。

キーボードによる実行方法
リボンから実行する場合は、貼り付け先のセルを選択したあと、「ホーム」タブの「クリップボード」グループにある「貼り付け」ボタンの「▼」をクリックして、「値の貼り付け」にある「値」ボタンをクリックしてください。

リボンによる実行方法
「値の貼り付け」を実行する(Excel 2003の場合)
Excel 2003で使用する場合は、貼り付け先のセルを選択してから、「貼り付け」ボタンの「▼」をクリックして「値」をクリックします。
ツールバーボタンによる実行方法
また、コピー内容をセルに貼り付けたあとで、「貼り付けのオプション」スマートタグの「▼」→「値のみ」をクリックして、計算結果だけを貼り付けることも可能です。

スマートタグによる実行方法
その他、貼り付け先のセルを右クリックして「形式を選択して貼り付け」をクリックし、表示された「形式を選択して貼り付け」ダイアログボックスで「値」を選択して「OK」ボタンをクリックする操作方法もあります。

「形式を選択して貼り付け」をクリック

「値」を選択して「OK」ボタンをクリック
キーボードで操作したい場合は、少々面倒ですが、コピー内容をセルに貼り付けたあと、「Alt」キーを押しながら「E」キー→「S」キー→「V」キーの順番にキーを押し、最後に「Alt」キーを離して「Enter」キーを押してください。

キーボードによる実行方法
もっとスッキリとしたショートカットキーで「値の貼り付け」を実行したい
Excel 2007/2010、Excel 2003ともに、キーボードから「値の貼り付け」を実行できますが、もっと単純なショートカットキーで実行したいところです。そこで、ちょっとした工夫で「値の貼り付け」の擬似的なショートカットキーを実現する方法を紹介しましょう。>擬似的なショートカットキーを実現する方法を紹介します。次ページへどうぞ!







