「値の貼り付け」のショートカットキーを実現する(Excel 2007/2010の場合)
Excel 2007/2010では「クイックアクセスツールバー」にボタンを追加して、クイックアクセスツールバーのショートカットキー機能を利用します。まず、クイックアクセスツールバーの「▼」ボタンをクリックして、「その他のコマンド」をクリックしてください。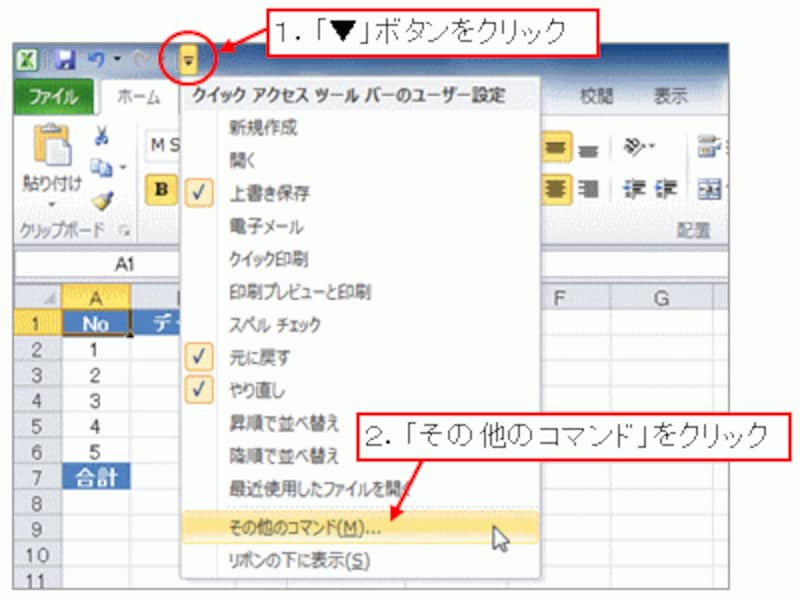
「その他のコマンド」をクリック
「コマンドの選択」で「リボンにないコマンド」を選択して一覧から「値の貼り付け」を選択し、「追加」ボタンをクリックして「OK」ボタンをクリックします。

「リボンにないコマンド」の「値の貼り付け」を追加

クイックアクセスツールバーに「値の貼り付け」ボタンが配置された
「Alt」キーを押すと、左から順番に数字が表示されますね。これと「Alt」キーを組み合わせて押すことで、クイックアクセスツールバーを操作することができます。ここでは、追加した「値の貼り付け」ボタンに「4」の数字が表示されているので、「Alt」キー+「4」キーを押すことで「値の貼り付け」を実行できるようになりました。

「値の貼り付け」のショートカットキーが実現した
※Excel VBAを使用すれば、Ctrlキーとの組み合わせによるショートカットキーを実現できます。
「値の貼り付け」のショートカットキーを実現する(Excel 2003の場合)
Excel 2003では、任意のツールバーにボタンを追加してショートカットキーを実現します。まず、ツールバー部分を右クリックして「ユーザー設定」をクリックしてください。
「ユーザー設定」をクリック
「分類」の一覧から「編集」を選択し、「コマンド」の一覧から「値の貼り付け」を任意のツールバー上(ここではワークシートメニューバー)へドラッグして、「値の貼り付け」ボタンを配置します。

任意のツールバーへ「値の貼り付け」ボタンを配置
配置した「値の貼り付け」ボタンを右クリックして「イメージとテキストを表示」をクリックします。

「イメージとテキストを表示」をクリック
「閉じる」ボタンをクリックして、「ユーザー設定」ダイアログボックスを閉じます。

「閉じる」ボタンをクリック
これで、ワークシートメニューバーに「値の貼り付け」ボタンが配置され、ボタン名の末尾に表記されているアルファベットと「Alt」キーによるショートカットキーが設定されます。ここでは、「Alt」キー+「P」キーによるショートカットキーが設定されました。

ショートカットキーが設定された
※配置したボタンをクリックして「値の貼り付け」を実行することもできます。
※Excel VBAを使用すれば、Ctrlキーとの組み合わせによるショートカットキーを実現できます。
なお、「Alt」キーと組み合わせるキーを変更したい場合は、「ユーザー設定」ダイアログボックスを表示された状態で、配置した「値の貼り付け」ボタンを右クリックし、「名前」のボックス内のアルファベットを修正してください。

「Alt」キーと組み合わせるキーを変更する
※設定したキーによる既存のショートカットキーは使用できな くなります。既存のショートカットキーを使用している場合はご注意ください。







