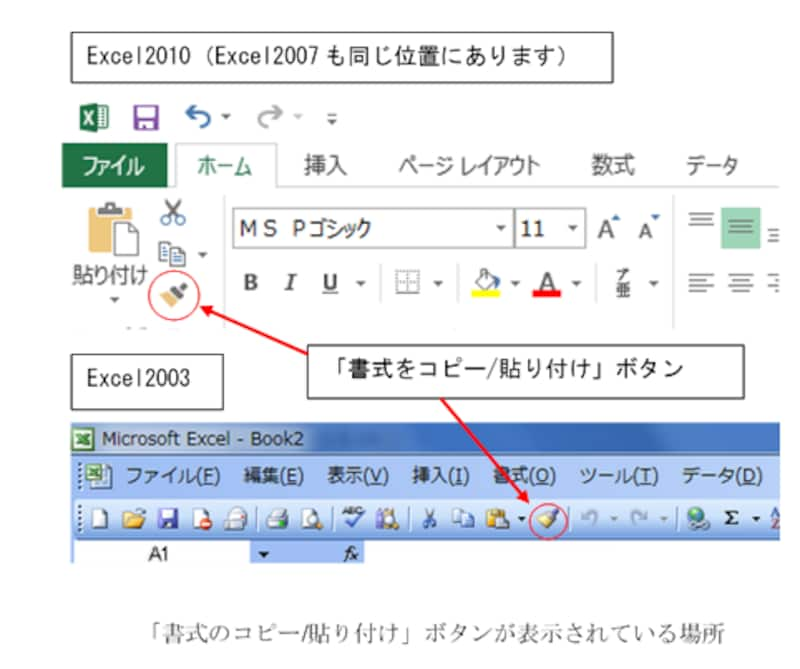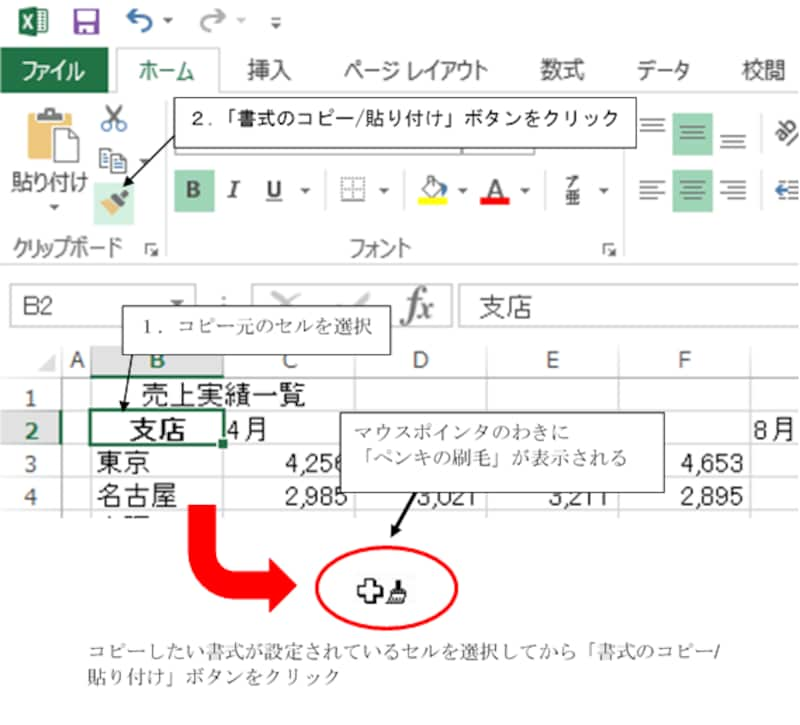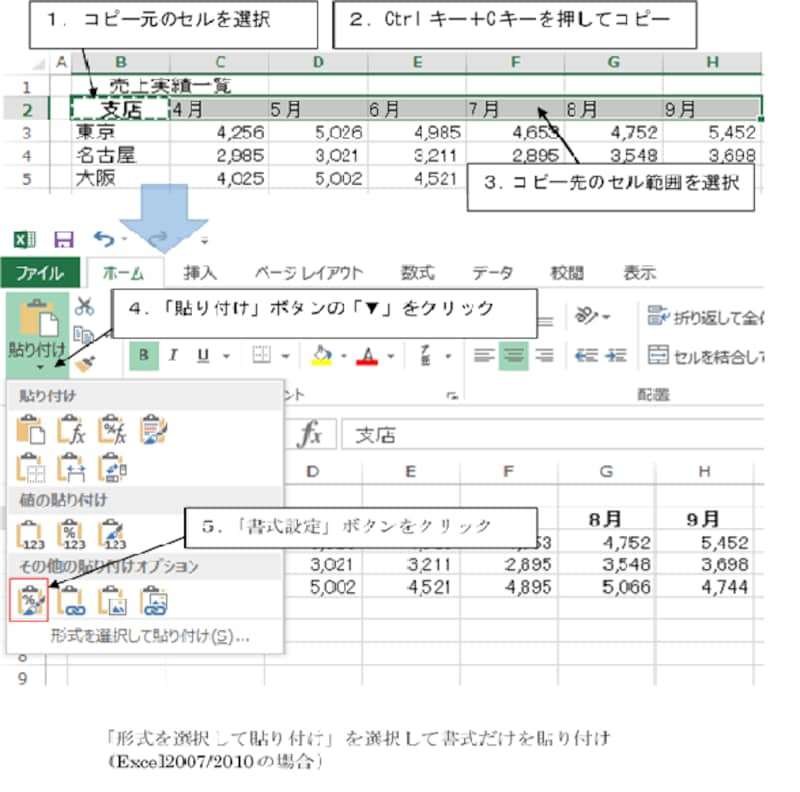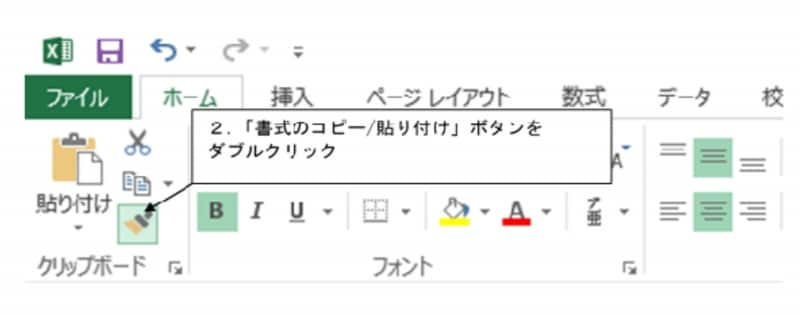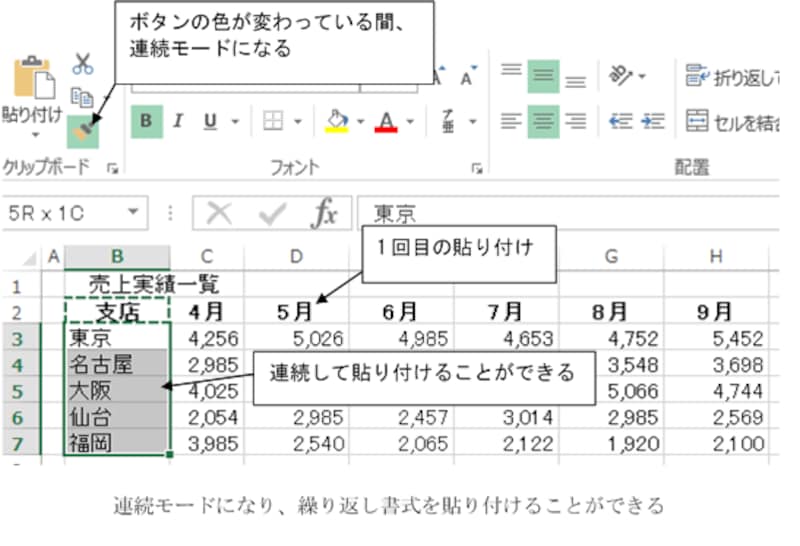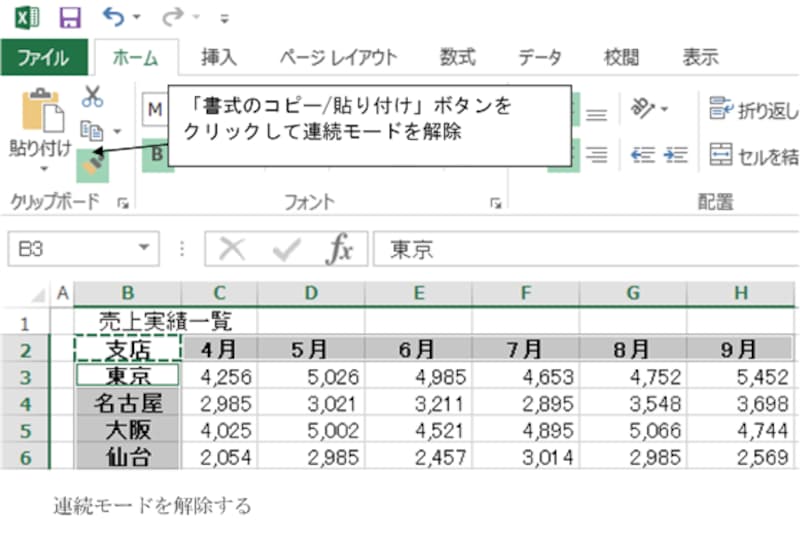エクセルでセルの「書式のみ」をコピー/貼り付けできる便利なボタン
セルの罫線や背景色、フォントの文字色や太さなど、セルの「書式だけ」をコピーして別なセルに貼り付けたい。そのような時に便利な「書式のコピー/貼り付け」ボタンを紹介しましょう。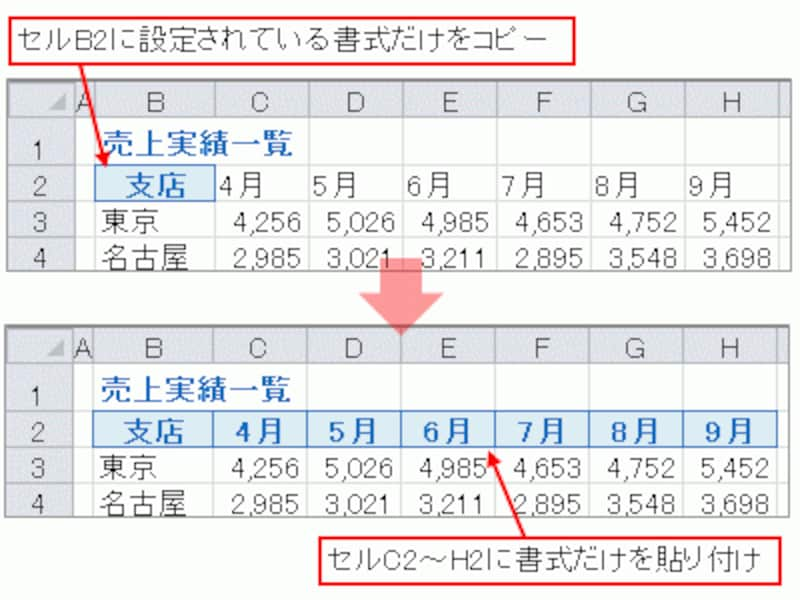
セルの「書式だけ」をコピーして、別なセルに貼り付ける
Excel2007以降であれば「ホーム」タブの「クリップボード」グループ、Excel2003であれば、「標準」ツールバーの真ん中あたりに表示されています。
「書式のコピー/貼り付け」ボタンの使い方
使い方は、全バージョンとも同じです。ここでは、Excel2010を使用して解説を進めます。まず、コピーしたい書式が設定されているセルを選択してから、「書式のコピー/貼り付け」ボタンをクリックしてください。すると、マウスポインタのわきに「ペンキの刷毛」が表示され、この時点で、セルの「書式だけ」がコピーされます。ペンキ塗りでたとえると、刷毛にペンキをつけた状態です。 その後、書式を貼り付けたいセル範囲をドラッグすると、コピーしておいた書式が貼り付けられます。この時点で、コピーしておいた書式は破棄されるため、貼り付けできるのは一度だけです。ペンキ塗りでたとえると、ペンキをセルに塗り、刷毛にペンキが残っていない状態といえるでしょう。なお、1つのセルだけに書式を貼り付けたい場合は、貼り付け先のセルのクリックしてください。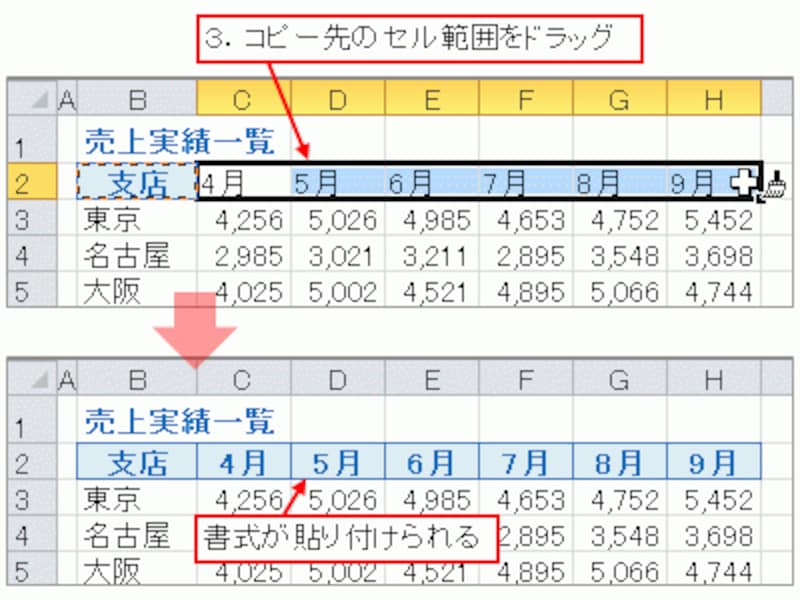
コピーしておいた書式が貼り付ける
「書式のコピー/貼り付け」は「形式を選択して貼り付け」より効率的
セルの書式だけをコピーする方法として、「形式を選択して貼り付け」機能を使用した操作がよく知られていますが、Excel2007以降の場合、下図のような手順を踏む必要があります。 Excel2003の場合は、「貼り付け」ボタンの一覧に「書式設定」がないため、「形式を選択して貼り付け」をクリック→「書式」を選択→「OK」ボタンをクリックする必要があります。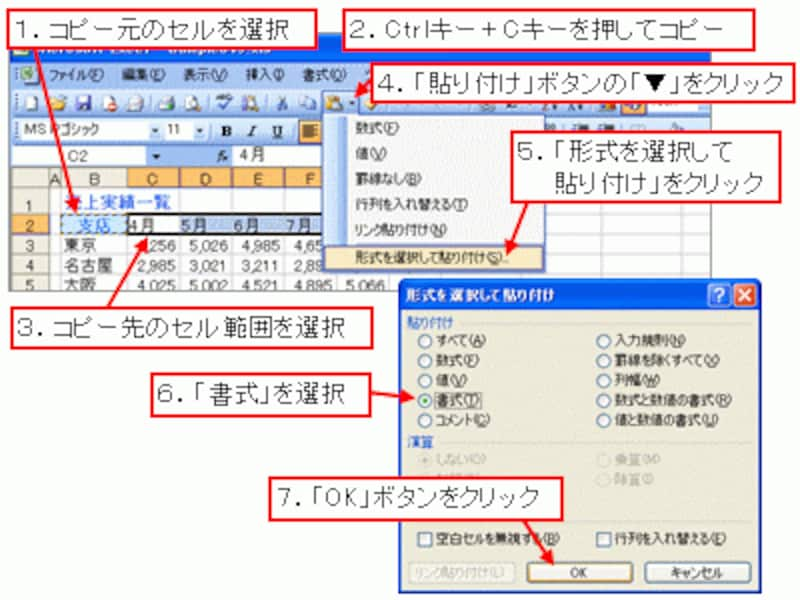
「形式を選択して貼り付け」を使用して書式だけを貼り付け(Excel2003の場合)
「書式のコピー/貼り付け」ボタンなら、『コピー元のセルを選択→「書式のコピー/貼り付け」ボタンをクリック→貼り付け先のセル範囲をドラッグ』といった3つの手順だけ済むので効率的ですね。
連続してセルの書式を貼り付けるには
同じ書式を「連続して」「複数のセルやセル範囲」に貼り付けたい場合は、「書式のコピー/貼り付け」ボタンをダブルクリックしてください。すると、「書式のコピー/貼り付け」ボタンの色が変わっている間、連続モードになり、コピーした書式を繰り返し貼り付けることができます。ペンキ塗りでたとえると、刷毛にたっぷりとペンキをつけた状態といえるでしょう。
連続モードを解除したいときは、「書式のコピー/貼り付け」ボタンをクリックしてください。ペンキ塗りでたとえると、刷毛のペンキをふき取る操作といえるでしょう。
セルの書式をクリアしたいときにも活用できる
「書式が設定されていない任意のセル」を選択してから「書式のコピー/貼り付け」ボタンをクリックし、書式が設定されているセルをドラッグすれば、書式を簡単にクリアすることもできます。いわば、セル書式の消しゴムのような活用法ですね。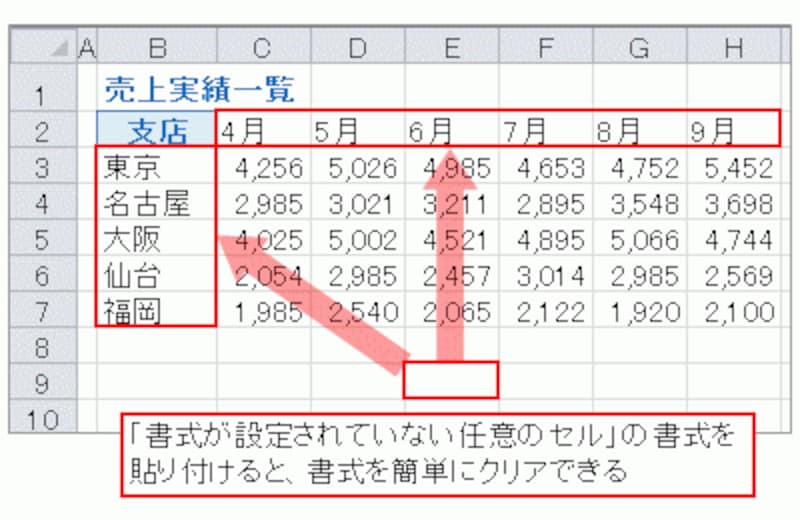
セルの書式をクリアしたいときにも活用できる
【関連記事】