ゴシック体は、縦横の太さが同じ書体。パソコン画面でも読みやすい特徴から最もよく使われるフォントです。しかし、女性らしさや「和」の内容を強調したいときは、横の線が細い明朝体のほうが雰囲気が出る場合もあります。
プレゼンの聞き手や内容に合わせて、フォントを変更すると、より印象に残るプレゼンになるでしょう。
「スライドマスター」の落とし穴
作成したスライドのフォントを後から別のフォントに変更する方法はいくつかありますが、スライド全体に関わる操作なら、「スライドマスター」を使うのがてっとり早いと考えるかもしれません。確かに、以下に示す方法で、スライドマスターでタイトルや箇条書きの領域を選択してからフォントを変更すると、すべてのスライドのフォントをまとめて変更できます。
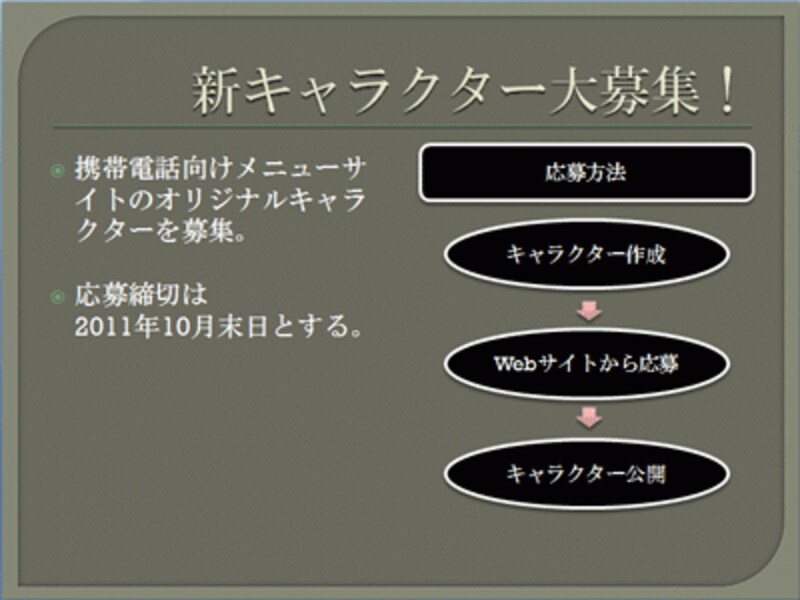
スライドの文字に使われている「HG明朝B」のフォントをゴシック体に変更してみよう

「表示」タブの「スライドマスター」ボタンをクリックして、スライドの設計図であるマスター画面に切り替える。PowerPoint2003では、「表示」メニューの「マスタ」-「スライドマスタ」を選ぶ

3つのプレースホルダーを「Ctrl」キーを押しながら順番にクリックして選択し、「ホーム」タブの「フォント」ボタンから変更後のフォントを選ぶ

3つのプレースホルダー内のフォントが変更できたら、「スライドマスター」タブの「マスター表示を閉じる」ボタンをクリックする。PowerPoint2003では、「スライドマスタ表示」ツールバーの「マスタを閉じる」ボタンを押す

タイトルと箇条書きのフォントはゴシック体に変更できたが、図形内のフォントは明朝体のままだ







