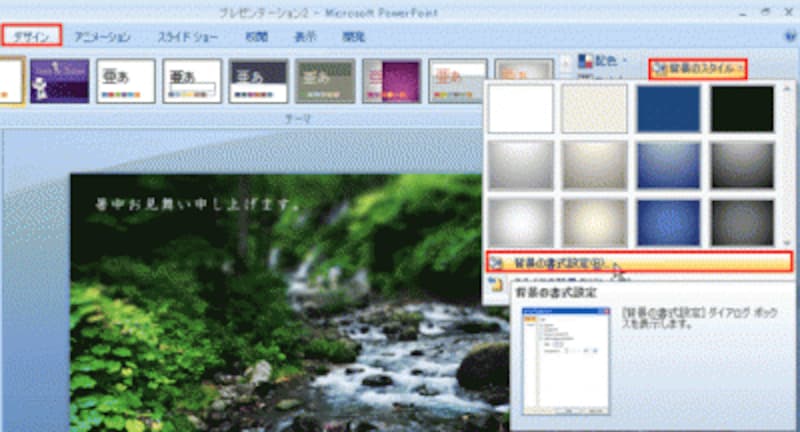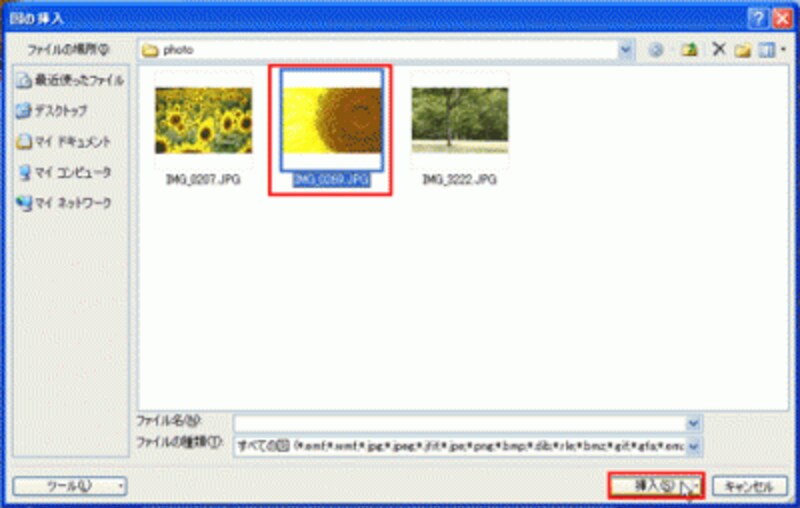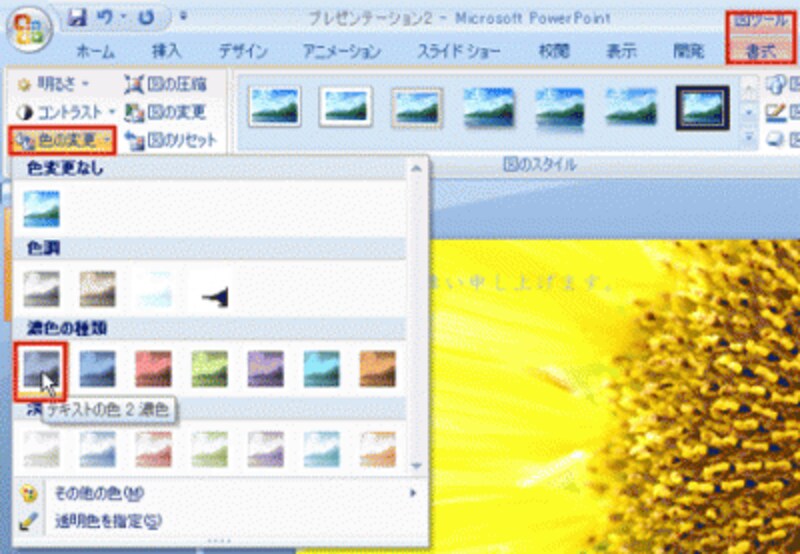写真を入れ替える
スライド全面に表示されている写真を入れ替えるには、「デザイン」タブの「背景のスタイル」ボタンをクリックし、表示されたメニューから「背景の書式設定」をクリックします。PowerPoint2013では、「デザイン」タブの「背景の書式設定」ボタンをクリックします。
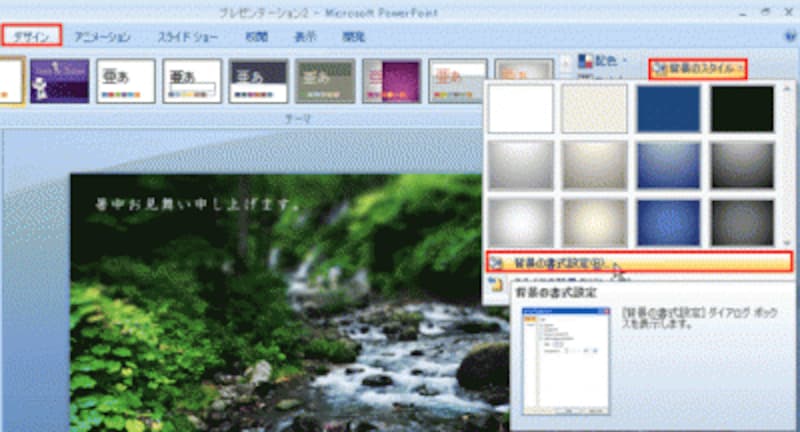
PowerPoint2003では、「書式」メニューの「背景」をクリックし、「背景の設定」の▼ボタンから「塗りつぶし効果」をクリックする
「背景の書式設定」ダイアログボックスで、中央の「ファイル」ボタンをクリックします。PowerPoint2013では、画面右側に表示された「背景の書式設定」作業ウィンドウにある「ファイル」ボタンをクリックします。
![PowerPoint2003では、「塗りつぶし効果」ダイアログボックスの「図」タブにある「図の選択」ボタンをクリックする]()
PowerPoint2003では、「塗りつぶし効果」ダイアログボックスの「図」タブにある「図の選択」ボタンをクリックする
続いて表示される「図の挿入」ダイアログボックスで、暑中見舞いのはがきに使いたい写真を選択し、「挿入」ボタンをクリックします。はがきを横置きで使っている場合は、写真も横置きのものを使います。このとき、事前に写真のサイズをスライドサイズに変更しておく必要はありません。背景の機能を使うと、自動的にスライドのサイズに写真がぴったり合うように調整してくれるのです。
![暑中見舞いに使いたい写真はあらかじめパソコンに保存しておこう]()
暑中見舞いに使いたい写真はあらかじめパソコンに保存しておこう
「背景の書式設定」ダイアログボックスに戻ったら「閉じる」ボタンをクリックすれば、写真をそっくり入れ替えることができます。
![テンプレートの写真を丸ごと入れ替えられた]()
テンプレートの写真を丸ごと入れ替えられた
文字が見づらい個所があれば、文字の色を変更します。ここでは、左上の「暑中お見舞い申し上げます」の文字の色を変更しますが、この文字は図形として挿入されているため、「ホーム」タブの「フォントの色」ボタンから色を変えることはできません。そこで、文字をクリックしたときに表示される「図ツール」の「書式」タブの「色の変更」ボタンをクリックし、読みやすい色に変更して使います。
![思い通りの色にならないときは、テキストボックスの図形を描画して、その中に文字を入力してもよい]()
思い通りの色にならないときは、テキストボックスの図形を描画して、その中に文字を入力してもよい
これで写真をメインにした暑中見舞いはがきの完成です。
![文字と写真を入れ替えるだけで、暑中見舞いを作成できた]()
文字と写真を入れ替えるだけで、暑中見舞いを作成できた
テンプレートを利用すると、面倒な設定を行わずに短時間でオリジナル性の強いはがきを作成できます。なお、Webサイトのテンプレートを随時更新されています。スライドの背景に写真を敷いた新しいテンプレートが更新された際には、同じ手順で写真を入れ替えて作成できます。
・関連記事
「パワポのテンプレートでハロウィーンカードを作る」